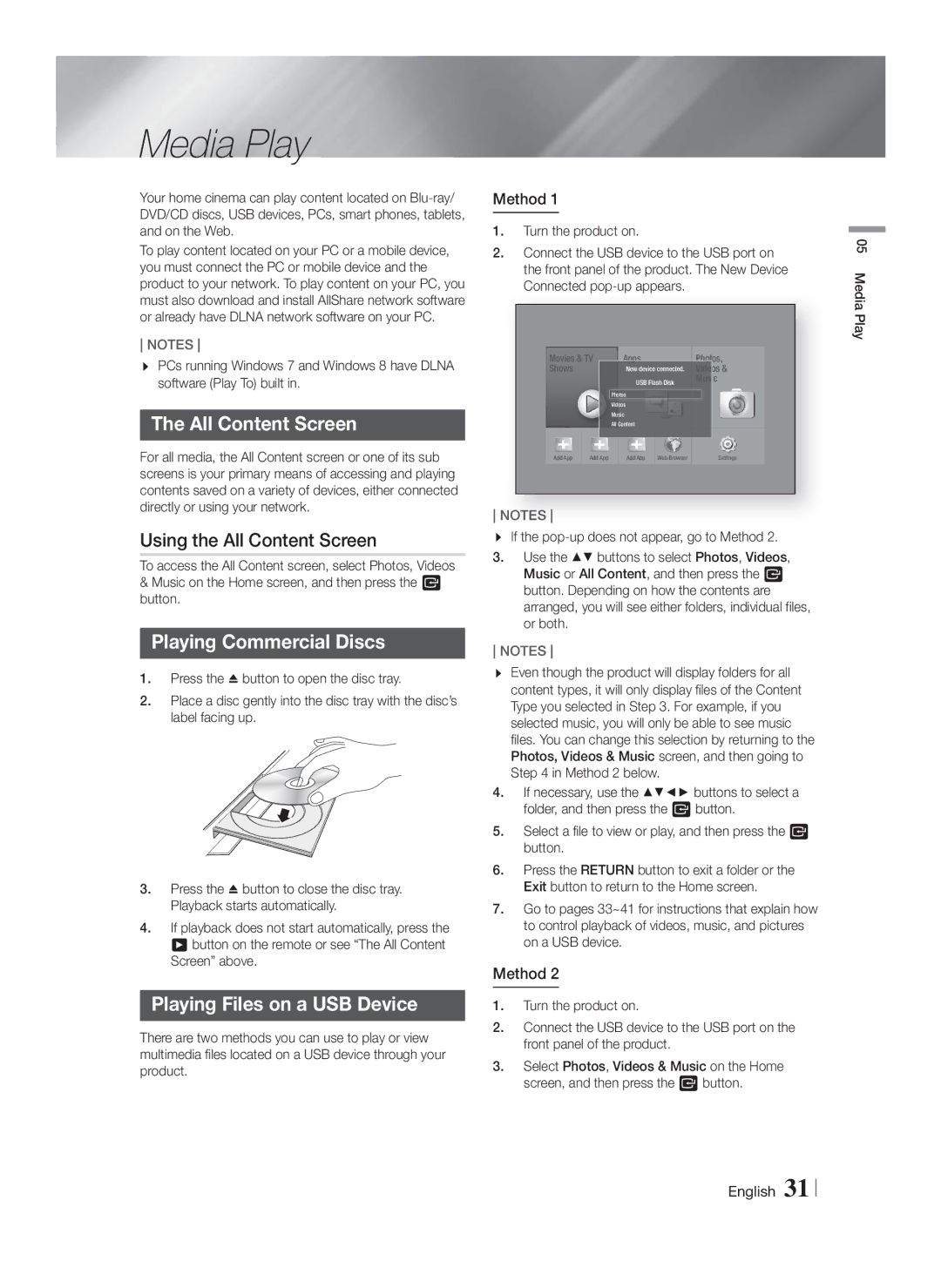HT-F6550W/XE, HT-F6530W/EN, HT-F6500/ZF, HT-F6550W/EN, HT-F6530W/XE specifications
The Samsung HT-F6550W/ZF, HT-F6530W/XN, HT-F6550W/TK, HT-F6550W/SJ, and HT-F6500/XN are part of Samsung's impressive line of home theater systems, aimed at delivering an immersive audio-visual experience. These systems are designed for those who appreciate high-quality sound and video playback in their homes.One of the standout features of these models is their ability to provide powerful surround sound. The HT-F6550W, for instance, offers a 7.1 channel speaker system that creates a rich audio environment, ensuring that users feel as if they are part of the action while watching movies or listening to music. The incorporation of Dolby Digital and DTS technologies further enhances the sound quality, allowing for clearer dialogue and richer soundscapes.
In terms of connectivity, these models come with multiple HDMI inputs, enabling users to connect a variety of devices such as Blu-ray players, gaming consoles, and streaming devices. The systems also support wireless connectivity options, enabling seamless streaming from devices via Bluetooth or Wi-Fi. The integrated Wi-Fi feature allows users to access various online services, including popular streaming platforms, bringing a vast library of content right to their living rooms.
The HT-F6550W and HT-F6530W models include Smart Hub functionality, giving users access to a user-friendly interface that organizes apps, settings, and content in one place. This feature enhances the overall user experience, making navigation simple and straightforward.
In addition, the built-in Blu-ray player in these systems provides high-definition playback, ensuring that videos are sharp and vibrant. Users can also upscale standard-definition videos to near-4K quality, enhancing the viewing experience, particularly for older media.
Another notable characteristic is the sleek and modern design of these home theater systems. They blend seamlessly with contemporary home decor, making them an aesthetically appealing addition to any entertainment setup. The wireless rear speakers in models like the HT-F6550W eliminate the need for cumbersome wiring, resulting in a clean and tidy space.
In summary, the Samsung HT-F6550W/ZF, HT-F6530W/XN, HT-F6550W/TK, HT-F6550W/SJ, and HT-F6500/XN bring together advanced audio technology, smart connectivity options, and a focus on user-friendly interfaces, making them excellent choices for anyone looking to upgrade their home entertainment experience. Whether for casual viewing or a full movie night, these systems aim to deliver exceptional sound and picture quality.