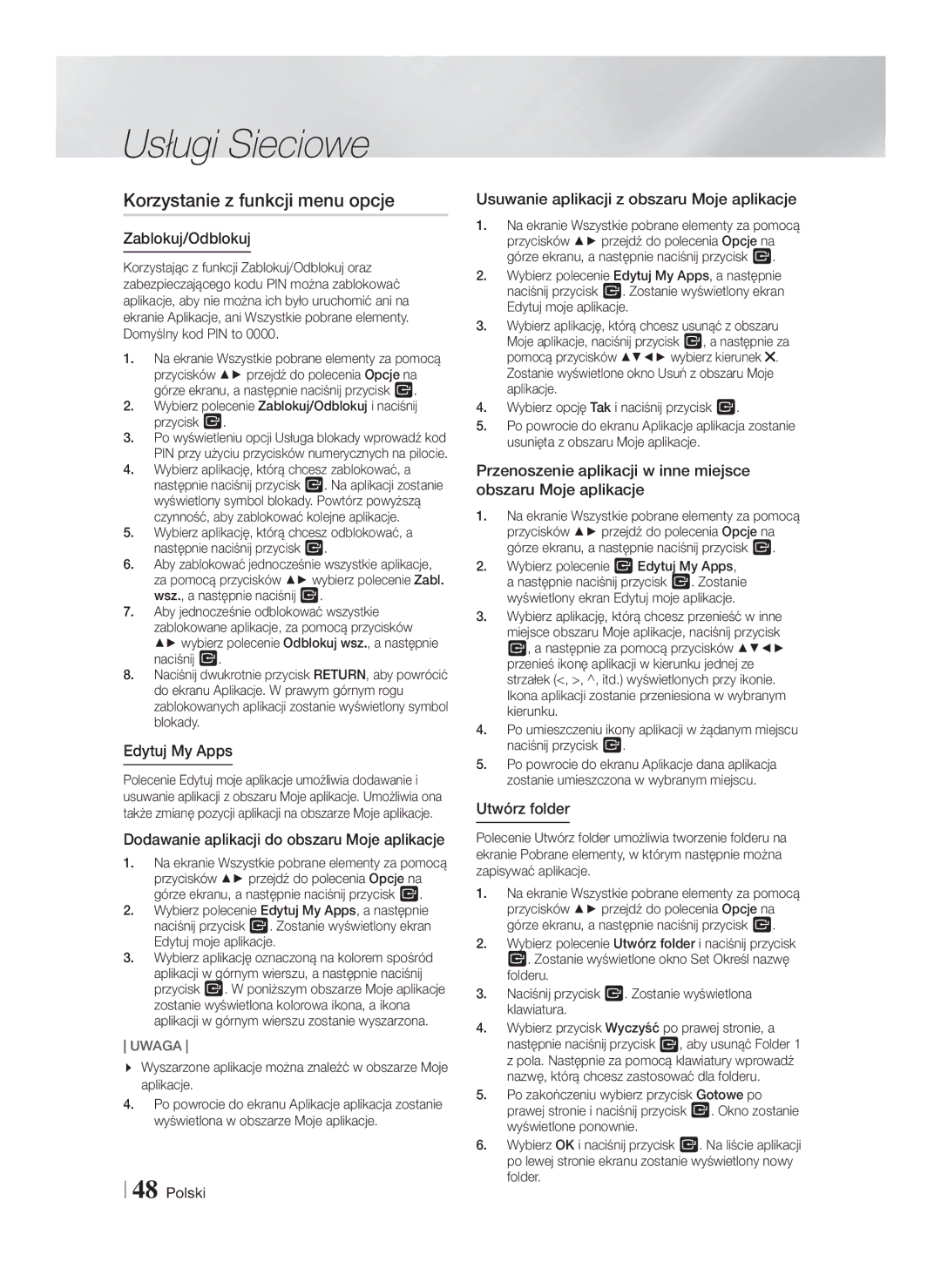Domowej Blu-ray
Dziękujemy za zakup produktu firmy Samsung
Informacje Dotyczące Bezpieczeństwa
Ostrzeżenie
Przechowywanie i postępowanie z Płytami
Ostrzeżenia dotyczące Postępowania z urządzeniem
Licencja
Korzystanie z funkcji 3D
Niniejsze urządzenie nie przekształca treści 2D w 3D
Spis Treści
Copyright
Rozpoczynanie Użytkowania
Zgodność płyt i formatów
Typy płyt i zawartości, które może odtwarzać urządzenie
Typy płyt, których urządzenie nie odtwarza
Kod regionu
Logo płyt odtwarzanych przez Urządzenie
BD-LIVE
DTS
Obsługiwane formaty
Obsługa plików muzycznych
Obsługa plików z obrazami
Uwagi dotyczące połączeń USB
BMP
Ang. Advanced Video Codec High Definition
„x.v.Colour to znak towarowy firmy Sony Corporation
Akcesoria
Panel przedni
Czujnik Pilota USB
Panel tylny
Przypadku modelu HT-F6530W/F6550W
Złącza Wyjść Głośników Wentylator Chłodzący
Antena FM
Pilot
Opis pilota
Wkładanie baterii do pilota
Konfiguracja pilota
Kody sterowania telewizora
Rozmiar baterii AAA
Podłączanie
Podłączanie głośników
Przypadku modelu HT-F6500 Przypadku modelu HT-F6530W/F6550W
Elementy zestawu głośników
Montaż głośników na stojaku Tallboy
HT-F6500
HT-F6530W
Podłączanie głośników
Podłączanie bezprzewodowego modułu odbioru
Przypadku modelu HT-F6500
Tylko model HT-F6530W/HT-F6550W
Przypadku modelu HT-F6530W
Głośnik przedni P
Bezprzewodowy moduł odbioru Głośnik przedni L
Głośnik centralny
Podłączanie do telewizora/urządzeń zewnętrznych
Podłączanie do telewizora
Podłączanie do urządzeń zewnętrznych
BD/DVD D. in AUX HDMI1 HDMI2 FM BT
Podłączanie do rutera sieciowego
Sieć przewodowa
Sieć bezprzewodowa
WEP OPEN/SHARED, WPA-PSK TKIP/AES, WPA2-PSK TKIP/AES
Ustawienia
Procedura wstępnych ustawień
Ekran główny
Otwieranie ekranu Ustawienia
Przyciski pilota używane w menu Ustawienia
Ustawienia funkcje menu
Szczegółowe informacje o funkcjach
Hdmi
Ta funkcja umożliwia wysyłanie
Sygnału wideo z gniazda Hdmi
OUT z ustawieniem Deep Colour
Umożliwia poprawę jakości obrazu
Cyfrowego umożliwia regulację
Opóźnienia dźwięku, aby ścieżka
Dźwiękowa zsynchronizowała się z
Zakresie od 0 do 300 ms
Zabezpieczenia
Wprowadzony kod PIN
Po przywróceniu domyślnych
Dane użytkownika zapisane w
Sieci i Internet
Konfigurowanie połączenia sieciowego
Sieć przewodowa
Sieć bezprzewodowa
Wpspbc
Bezprzewodowe automatycznie
Zaznacz przycisk , a następnie naciśnij przycisk E
Sieć Wi-Fi Direct
Przez urządzenie Wi-Fi
Aktualizowanie oprogramowania
Przez urządzenie za pomocą funkcji PBC
Przez urządzenie za pomocą kodu PIN
Akt. teraz
Automatyczna aktualizacja
Aktualizacja przez USB
Odtwarzanie Multimediów
Ekran Cała zawartość
Korzystanie z ekranu Cała zawartość
Odtwarzania komercyjnych płyt
Odtwarzanie płyty z zawartością Nagraną przez użytkownika
Korzystanie z funkcji AllShare Network
Pobieranie oprogramowania AllShare
Sterowanie odtwarzaniem wideo
Przyciski pilota służące do odtwarzania wideo
Title
Korzystanie z menu Narz
Jeśli na płycie lub w urządzeniu
Znajduje się więcej niż jeden film
Wybierz tę opcję, aby rozpocząć
Odtwarzanie innego tytułu
Korzystanie z menu Widok i Opcje
Sterowanie odtwarzaniem muzyki
Przyciski pilota służące do odtwarzania muzyki
Elementy sterowania na ekranie Muzyka
Powtarzanie utworów na płycie Audio CD
Losowe odtwarzanie utworów z płyty audio CD
Tworzenie listy odtwarzania z utworów zapisanych na płycie
Zgrywanie
Korzystanie z funkcji Bluetooth
Czym jest Bluetooth?
Podłączanie zestawu kina domowego do Urządzenia Bluetooth
Odłączanie urządzenia Bluetooth od zestawu Kina domowego
Odłączanie Kina domowego od urządzenia Bluetooth
Wyświetlanie zdjęć
Disconnected
Słuchanie radia
Korzystanie z przycisków na pilocie
Ustawianie dźwięku Mono/Stereo
Programowanie stacji
Informacje o usłudze RDS
Funkcja Sound Effect
DSP
Dźwięk 3D nie jest dostępny w trybie FM
TV Sound
Specyfikacja obsługi funkcji TV Sound on
OFF
Podłączony Ustawienia Dźwięk
Usługi Sieciowe
Logowanie do konta Samsung
Korzystanie z funkcji filmów Programów telewizyjnych
Korzystanie z aplikacji
Ekran aplikacji w skrócie
LUB
Pobieranie aplikacji
Uruchamianie aplikacji
Korzystanie z ekranu Wszystkie pobrane elementy
Sortowanie aplikacji
Korzystanie z funkcji menu opcje
Przen. do fold
Zmień n. fold
Usuń
Aktual. aplik
Screen Mirroring
Korzystanie z przeglądarki Web Browser
Przeglądanie łączy lub wskaźnika
Panel sterowania w skrócie
Korzystanie z wyświetlonej klawiatury
Zamyka przeglądarkę Web Browser
Korzystanie z menu ustawień
Opcje na wyświetlanej klawiaturze
Łączenie kont w serwisach Internetowych z urządzeniem
Dodatek
Informacje dodatkowe
Uwaga
Hdmi OUT
Wideo DivX na żąd
Disc Menu
Bonusview
Odtwarzanie multimediów Tryb Dolby Pro Logic
Wybór wyjścia cyfrowego
Bitstream
PCM
Nieprzetworzone
Rozwiązywanie problemów
Rozdzielczość w zależności od trybu wyjścia
Objaw Sprawdź/Rozwiązanie Pilot nie działa
Czujnika?
Czy baterie są wyczerpane?
Czy włączony jest telewizor?
Przeciążona
Urządzeniem jest niestabilne
Sprawdź połączenie
Połączenie przy użyciu
Dane techniczne
114,4 x 180,3 x 88,4 267,0 x 103,0 170,0 x 350,4
Podstawa stojaka 73,5 287,0
264
267,0 x 103,0 170,0 x 350,4 Podstawa stojaka
Odpowiednia utylizacja baterii tego produktu
Area Contact Centre Web Site
Dotyczy krajów z oddzielnymi systemami zbiórki odpadów
1CH Blu-ray Házimozi rendszer
Köszönjük, hogy ezt a Samsung terméket választotta
Biztonsági Információk
Figyelmeztetés
Figyelem AZ Áramütés
Elkerülésére Illessze a Dugót
Lemezek tárolása és kezelése
Kezelési óvintézkedések
Licenc
Laboratories bejegyzett védjegyei
3D funkció használata
Tartalomjegyzék
Szerzői jog
Az Első Lépések
Lemezek és formátumok kompatibilitása
Készülékkel lejátszható lemezek és tartalmak
Készülékkel nem lejátszható lemeztípusok
Régiókód
Készülék által ismert Lemeztípusok logói
Videó
Támogatott formátumok
Támogatott zenefájlok
Támogatott képfájlok
Megjegyzések az USB csatlakozással Kapcsolatban
Jpeg
Advanced Video Codec High Definition
Samsung nem vállal felelősséget adatvesztésért
Az x.v.Colour a Sony Corporation védjegye
Tartozékok
Az elülső panel
Display
Távirányító Érzékelője USB Tápellátás
Hátsó panel
HT-F6530W/F6550W esetén
HT-F6530W/F6550W esetén
AUX be * FM Antenna
Távvezérlő
Távirányító bemutatása
Elemek behelyezése a távirányítóba
Távirányító beállítása
TV vezérlőkódok
Ha a TV kikapcsol, a beállítás megtörtént
Csatlakozások
Hangszórók csatlakoztatása
HT-F6500 esetén HT-F6530W/F6550W esetén
Hangszóró részei
Hangszórók felszerelése a Tallboy Stand állványra
Hangszórók csatlakoztatása
Vezeték nélküli erősítő modul csatlakoztatása
HT-F6500 esetén
Csak HT-F6530W/HT-F6550W
HT-F6530W esetén
Első hangszóró R
Középső hangszóró
Csatlakoztatás TV-hez/Külső eszközökhöz
Csatlakoztatás TV-hez
Csatlakoztatás külső eszközökhöz
Módszer AUX be Külső analóg eszköz csatlakoztatása
Csatlakoztatás hálózati
Útválasztóhoz
Vezetékes hálózat
Beállítások
Kezdő beállítási műveletek
Főmenü képernyő
Belépés a Beállítások képernyőre
Távirányító gombjai a Beállítások menü használatához
Beállítási menü funkciói
Részletes funkció információk
Videókimenet a Hdmi OUT
Aljzaton Deep Colour lesz. a
Mély színek beállítás pontosabb
Színvisszaadást és nagyobb
Wi-Fi funkciókat, és szoftver
Wi-Fi Direct használata közben
Wifi Direct funkcióval
Wi-Fi eszközökhöz csatlakozik
Nem minden alkalmazás támogatott
Írja a PIN-kódot
Szükséges 4 jegyű PIN-kód
Módosítása
Hálózatok és az Internet
Hálózati kapcsolat konfigurációja
Vezetékes hálózat
Vezeték nélküli hálózat
Válassza ki a kívánt hálózatot, és nyomja meg a E gombot
Wi-Fi Direct
Wi-Fi eszközön keresztül
Szoftverfrissítés
Készüléken PBC-vel
Készüléken PIN kóddal
Most frissít
Aut. frissítés
Frissítés USB-ről
Kattintson a Support pontra az oldal tetején jobbra
Média Lejátszás
Az Összes tartalom képernyő
Az Összes tartalom képernyő használata
Kereskedelmi lemezek lejátszása
Felhasználó által rögzített lemez Lejátszása
Az AllShare Hálózati funkció Használata
Az AllShare szoftver letöltése
Videólejátszás vezérlése
Távirányító videólejátszásra használható gombjai
Tools menü használata
Vagy az eszközön, elkezdhet egy
Másik címet is
Válassza ki a Címkeresés
Pontot, és nyomja meg a E
Nézet és opciók menük használata
Zenelejátszás vezérlése
Távirányító zenehallgatásra használható gombjai
Zeneképernyő vezérlőelemei
Számok ismétlése Audió CD-n
Audió CD-n lévő számok keverése
Lejátszólista készítése CD-ről
Rippelés
Bluetooth használata
Mi a Bluetooth?
Házimozi csatlakoztatása Bluetooth-eszközhöz
Csatlakoztassa Bluetooth-eszköz
Bluetooth-eszköz és a Házimozi Csatlakoztatásának bontása
Fotó tartalmak lejátszása
Rádió hallgatása
Távirányító gombjainak használata
Mono/sztereó kiválasztása
Csatornák programozása
Az RDS szolgáltatásról
Speciális effektusok távirányító Gombjainak használata
TV hang
Ezt akkor használja, ha
Hálózati Szolgáltatások
Bejelentkezés a Samsung fiókba
Filmek és TV műsorok, vagy Alkalmazások használata
06 Hálózati Szolgáltatások
Filmek és TV műsorok használata
Az alkalmazás képernyő áttekintése
Vagy
Alkalmazások letöltése
Alkalmazás elindítása
Az Összes letöltött képernyő használata
Alkalmazások rendezése
Opciók menü funkciók használata
Áthely. mappába
Mappa átnevezés
Törlés
Alk. friss
Webböngésző használata
Hivatkozás böngészés és mutató böngészés
Vezérlőpanel áttekintése
Képernyőbillentyűzet használata
Beállítás menü használata
Képernyőbillentyűzet ablak opciói
Az internetszolgáltatási fiók Hozzákapcsolása a készülékhez
Függelék
További információk
Tudnivalók
BD Wise funkció csak Samsung termékeken
Magyar
Digitális kimenet kiválasztása
Felbontás a kimeneti mód szerint
Hibaelhárítás
Probléma Ellenőrizni/Megoldás Távvezérlő nem működik
Érzékelő felé?
Lemerültek az elemek?
Funkciót
Instabil. Ellenőrizze a kapcsolatot
Az AllShare kapcsolat a
Az eszközszoftvert
Mûszaki adatok
114.4 x 180.3 x 267.0 x 103.0 170.0 x 350.4 73.5 287.0
SzéxMaxMé
114.4 x 180.3 x 267.0 x 103.0 170.0 x 350.4 Méretek
Egység mm Állványtalp Ф 73.5 287.0
Készülékben használt elemek megfelelő hasznosítása
Kanálový Blu-ray
Bezpečnostné Informácie
Varovanie
Uskladnenie a spravovanie diskov
Upozornenia pri manipulácii
Licencia
Používanie funkcie 3D
Označenia Hdmi a Hdmi
Obsah
Začíname
Kompatibilita diskov a formátov
Typy diskov a obsahu, ktoré môže váš výrobok prehrávať
Typy diskov, ktoré váš výrobok nedokáže prehrať
Regionálny kód
Logá diskov, ktoré dokáže výrobok Prehrať
DVD-VIDEO
Podporované formáty
Podpora hudobných súborov
Podpora súborov s obrázkami
Poznámky k USB pripojeniu
Pokročilý Video kodek s vysokým rozlíšením
„x.v.Colour je obchodná značka spoločnosti Sony Corporation
Príslušenstvo
Predný panel
Zásuvka NA Disk
Displej
Zadný panel
Prípade HT-F6530W/F6550W
Prídavný Vstup * FM Anténa
Sieťový Kábel Hdmi Výstup Koncovka Siete
Diaľkové ovládanie
Opis diaľkového ovládača
Vloženie batérií do diaľkového ovládača
Nastavenie diaľkového ovládania
Kódy ovládania televízora
Ak sa televízor vypne, nastavenie je hotové
Pripojenia
Pripojenie reproduktorov
Prípade HT-F6500 Prípade HT-F6530W/F6550W
Komponenty reproduktorov
Inštalácia reproduktorov na vysoký stojan
Pripojenie reproduktorov
Pripojenie modulu bezdrôtového prijímača
Prípade HT-F6500
Iba pre HT-F6530W/HT-F6550W
Prípade HT-F6530W
Predný reproduktor P
Stredný reproduktor
Pripojenie k TV/externým zariadeniam
Pripojenie k televízoru
Pripojenie k externým zariadeniam
Pripojenia Biely Spôsob
Bezdrôtová sieť
Káblová sieť
Nastavenia
Postup nastavenia úvodných Nastavení
Domovská obrazovka
Prístup do obrazovky Nastavenia
Funkcie ponuky Nastavenia
Podrobné informácie o funkciách
DVD
Výstupné video z konektora Hdmi
Sýta farba umožňuje presnejšiu
Reprodukciu farieb s väčšou
Sýtosťou farieb
Zariadenie Wi-Fi Direct pomocou
Používaní rozhrania Wi-Fi Direct
Wi-Fi Direct
Wi-Fi zariadeniam inteligentné
PIN
Siete a Internet
Konfigurácia vášho sieťového pripojenia
Káblová sieť
Bezdrôtová sieť
Písmená, vyberte položku a potom stlačte tlačidlo E
Na možnosť WEP sa pripojenie WPS nebude podporovať
Prostredníctvom Wi-Fi zariadenia
Aktualizácia softvéru
Prostredníctvom výrobku pomocou PBC
Prostredníctvom výrobku pomocou PIN
Aktualizovať teraz
Autom. aktualizácia
Aktualizovať cez USB
Support
Prehrávanie Médií
Obrazovka všetkého obsahu
Používanie obrazovky všetkého obsahu
Prehrávanie komerčných diskov
Prehrávanie disku s obsahom Nahraným používateľom
Používanie funkcie Sieť AllShare
Prevzatie softvéru AllShare
Ovládanie prehrávania videa
Používanie ponuky Nástroje
Spustenie iného titulu
Pomocou tlačidiel vyberte
Podľa vášho výberu Hľadať
Tlačidlo E
Ovládanie prehrávania hudby
Ovládacie prvky hudobnej obrazovky
Používanie ponuky zobrazenia a možností
Opakovanie skladieb na zvukovom CD
Náhodné prehrávanie skladieb na zvukovom CD
Vytvorenie zoznamu prehrávania z disku CD
Kopírovanie
Používanie rozhrania Bluetooth
Čo je to Bluetooth?
Pripojenie domáceho kina k zariadeniu s Rozhraním Bluetooth
Pripojenie Zariadenie s rozhraním Bluetooth
Odpojenie zariadenia Bluetooth od Domáceho kina
Prehliadanie fotografií
Ak chcete odpojiť domáce kino od zariadenia Bluetooh
Počúvanie rádia
Používanie tlačidiel na diaľkovom ovládaní
Nastavenie režimu Mono/Stereo
Predvolenie staníc
Vysielaní RDS
PTY Search
TV Sound
Sieťové Služby
Prihlásenie sa ku kontu Samsung
06 Sieťové Služby
Používanie filmov a televíznych Relácií
Používanie aplikácií
Obrazovka Aplikácie na prvý pohľad
Alebo
Preberanie aplikácií
Spustenie aplikácie
Používanie obrazovky Všetky prevzaté
Triedenie aplikácií
Používanie funkcií ponuky možn
Pres. do priečinka
Premenovať priečinok
Odstrániť
Používanie webového prehliadača
Prehľadávanie prepojení a prehľadávanie s kurzorom
Zariadení spustite funkciu AllShare Cast
Ovládací panel na prvý pohľad
Používanie kontextového hlásenia klávesnice
Prechod na domovskú obrazovku webového prehliadača
Zavrie webový prehliadač
Používanie ponuky nastavení
Možnosti v kontextovom okne klávesnice
Naviazanie kont internetových Služieb na produkt
Príloha
Ďalšie informácie
Poznámka
Výstup Hdmi
07 Príloha
Výber digitálneho výstupu
Rozlíšenie podľa výstupného režimu
Riešenie problémov
Symptóm Kontrola/riešenie Diaľkové ovládanie
Nefunguje Vzhľadom na senzor? Nie sú batérie vybité?
Zmeniť
Produkt nefunguje
Nestabilné
Skontrolujte pripojenie
AllShare pripojenie medzi
Alebo si aktualizujte produkt na najnovší firmvér
Technické údaje
Reproduktor Rozmery Š x V x H Jednotky mm
Správna likvidácia batérií v tomto výrobku
Kontaktujte Samsung World Wide
Platí v krajinách so systémami separovaného zberu
1kanálový domácí zábavní Systém s podporou Blu-ray
Pokud přístroj zaregistrujete na adrese
Bezpečnostní Pokyny
Varování
Koncovku Napájecího Kabelu
AŽ NA Doraz a Otočenou NA Správnou Stranu
Skladování disků a práce s nimi
Upozornění při manipulaci
Licence
Značky Dolby Laboratories
Použití funkce 3D
Poznámka k licenci na software s otevřeným zdrojovým kódem
Důležité Zdravotní a Bezpečnostní Informace O 3D Obrazu
Autorská práva
Začínáme
Kompatibilita s disky a formáty
Typy disků a obsahu, které přístroj dokáže přehrát
Typy disků, které přístroj nepřehraje
Kód regionu
Logotypy disků, které přístroj Přehraje
Indonésie, Hongkong
Indie, Severní Korea
Podpora video souborů
Omezení
Dekodér videa
Poznámky
Podpora hudebních souborů
Podpora obrazových souborů
Poznámky k připojení USB
Společnost Samsung nezodpovídá za poškození nebo ztrátu dat
Příslušenství
Přední panel
Uživatelská příručka
FM anténa Napájecí kabel
Zadní panel
Modelu HT-F6530W/F6550W
MANUAL/PRESET
Dálkové ovládání
Průvodce dálkovým ovládáním
Vložení baterií do dálkového ovládání
Nastavení dálkového ovládání
Ovládací kódy televizorů
Velikost baterií AAA
Připojení
Připojení reproduktorů
Modelu HT-F6500 Modelu HT-F6530W/F6550W
Subwoofer Středový Přední P Přední L Přístroj Prostorový P
Reproduktorové komponenty
Instalace reproduktorů na vysoký stojan
Připojení reproduktorů
Připojení bezdrátového přijímacího modulu
Modelu HT-F6500
Pouze model HT-F6530W/HT-F6550W
Modelu HT-F6530W
Přední reproduktor P Subwoofer
Přední reproduktor L
Středový Reproduktor
Připojení televizoru / externích zařízení
Připojení k televizoru
Připojení externích zařízení
Postup 2 Vstup AUX Připojení externího analogového zařízení
Připojení k síťovému směrovači
Kabelová síť
Bezdrátová síť
Nastavení
Postup počátečního nastavení
Vyvolání obrazovky Nastavení
Fotografie, videa a hudba Přehrávání
Tlačítka dálkového ovládání používaná v nabídce Nastavení
Funkce nabídky Nastavení
Podrobné informace o funkcích
Hdmi Deep
Color
Vyšší barevnou hloubkou
Režim
AllShare Wi-Fi, či provádění
Wi-Fi Direct od této sítě odpojen
ExterníchWi-Fi zařízení chytré
Při připojení přístroje k digitálnímu
Nemusí být s tímto přístrojem
Kompatibilní
Nemusí fungovat
Podporovány
Sítě a internet
Konfigurace připojení sítě
Kabelová síť
Bezdrátová síť
Vyberte pole Nastavení IP a nastavte hodnotu Zadat ručně
Vyberte požadovanou síť a stiskněte tlačítko E
28 Česky
Po dokončení vyberte položku OK a stiskněte tlačítko E
Přes zařízení Wi-Fi
Aktualizace softwaru
Přes přístroj pomocí PBC
Přes přístroj pomocí PIN
Aktualizovat
Autom. aktualizace
Aktualizovat z USB
Klepněte nahoře vpravo na položku Support
Přehrávání médií
Obrazovka Veškerý obsah
Používání obrazovky Veškerý obsah
Přehrávání prodávaných disků
Přehrávání disku s uživatelským Obsahem
Použití funkce sítě AllShare
Postup stažení softwaru AllShare
Kompatibilitou
Ovládání přehrávání videa
Tlačítka dálkového ovládání umožňující přehrávání videa
Použití nabídky Nástroje
Pokud se na disku či zařízení
Který titul spustíte
Vyberte položku Hledat
Názvy a stiskněte tlačítko E
Použití nabídky Zobrazit a Možnosti
Ovládání přehrávání hudby
Tlačítka dálkového ovládání umožňující přehrávání hudby
Ovládací prvky obrazovky Hudba
Opakování stop zvukového CD
Náhodné pořadí stop zvukového CD
Vytvoření playlistu z disku CD
Konverze
Použití Bluetooth
Co je to Bluetooth?
Připojení domácího kina k zařízení Bluetooth
Odpojení zařízení Bluetooth od domácího kina
Odpojení domácího kina od zařízení Bluetooth
Prohlížení fotografií
Poslech rádia
Použití tlačítek na dálkovém ovládání
Nastavení Mono/Stereo
Předvolby stanic
Vysílání RDS
Popis funkce RDS
Postup pro zobrazení signálů RDS
Znaky zobrazované na displeji
Použití tlačítek dálkového ovládání Pro zvláštní efekty
Funkce Sound Effect
SFE
Stiskem tlačítek vyberte požadovaný zvukový efekt
Zvuk televizoru
Specifikace podpory TV Sound ON/OFF Připojený Anynet+ Zvuk
Televizoru
Zapnutý
Síťové Služby
Přihlášení k vašemu účtu Samsung
Než začnete používat položku Filmy a seriály či Aplikace
Práce s filmy a seriály
Použití obrazovky Aplikace
Stručně o obrazovce Aplikace
Nebo
Stahování aplikací
Spuštění aplikace
Použití obrazovky Všechny stažené soubory
Třídění aplikací
Použití funkcí nabídky Možnosti
Přes. do složky
Přejm. složku
Odstranit
Aktualiz. apl
Použití webového prohlížeče
Procházení odkazů a režim ukazatele
Stručně o ovládacím panelu
Použití zobrazené klávesnice
Přejde na předchozí stránku Přejde na následující stránku
Použití nabídky Nastavení
Možnosti zobrazené klávesnice
Provázání účtů internetových Služeb na přístroj
Příloha
Další informace
Zpětný kanál zvuku
Použití tlačítka Nástroje během prohlížení fotografií
07 Příloha
Nastavení digitálního výstupu
Bitový tok Bitový tok nové
Připojení AV přijímač s Podporou Hdmi
Nové kódování
Rozlišení podle režimu výstupu
Řešení potíží
Příznak Kontrola/řešení Dálkové ovládání
Stran
Nastavení.Poté stiskněte tlačítko Napájení
Místě s dobrým příjmem
Live
Hmotnost 70 kg
165W x Reproduktorů
Reproduktor Rozměry Š x V x H Jednotka mm
Správná likvidace baterií v tomto přístroji
Platí v zemích třídicích odpad
Kanalni sistem za
Varnostne Informacije
Opozorilo
Električnega Udara
Vtikač do Konca Potisnite
Hranjenje plošč in ravnanje z njimi
Previdnostni ukrepi pri ravnanju z Napravo
Licenca
Držanje plošč
Uporaba funkcije 3D
Izraza Hdmi in High
Vsebina
Avtorske pravice
Uvod
Združljivost plošč in oblik
Vrste plošč in vsebin, ki jih lahko predvaja izdelek
Vrste plošč, ki jih vaš izdelek ne more predvajati
Regijska koda
Logotipi plošč, ki jih predvajalnik Lahko predvaja
Podprte oblike
Podpora glasbenih datotek
Podpora slikovne datoteke
Opombe o povezavi USB
Končnica Vsebnik Avdio Razpon podpore Datoteke Kodek
Napredni video kodeki visoke ločljivosti
Dodatki
Nadzorna plošča
Tipalo Daljinskega Upravljalnika USB
Hrbtna plošča
Velja za HT-F6530W/F6550W
Velja za HT-F6530W/F6550W
Vhod AUX * FM-ANTENA
Daljinski upravljalnik
Pregled daljinskega upravljalnika
Vstavljanje baterij v daljinski upravljalnik
Nastavitev daljinskega upravljalnika
Kode za upravljanje televizorja
Velikost baterije AAA
Priključki
Priklop zvočnikov
Velja za HT-F6500 Velja za HT-F6530W/F6550W
Komponente zvočnikov
Namestitev zvočnikov na stojalo Tallboy
Priklop zvočnik
Priklop na televizor/zunanje naprave
Velja za HT-F6500
Samo za HT-F6530W/HT-F6550W
Velja za HT-F6530W
Sprednji zvočnik D
Zvočnik L
Priklop na televizor/zunanje naprave
Priklop na televizor
Priklop na zunanje naprave
Način 2 Vhod AUX Priklop zunanje analogne naprave
Brezžično omrežje
Žično omrežje
Nastavitve
Postopek za začetne nastavitve
Osnovni zaslon
Dostop do nastavitvenega zaslona
Funkcije nastavitvenega menija
Omogoča predvajanje
Hdmi OUT. Barvna globina
Omogoča natančnejšo reprodukcijo
Barv in večjo barvno globino
Ali brezžična funkcija Wi-Fi,
Napravo Wi-Fi Direct neposredno
Možnosti Wi-Fi Direct povezava
Če je izdelek priključen na digitalni
Kliknite menijske možnosti po želji
Starševska ocena DVD Varnost
Ne vnesete kode PIN
Spremeni PIN. Spremenite
Omrežja in internet
Nastavitev omrežne povezave
Žično omrežje
Brezžično omrežje
Označite polje Nastavit. IP in ga nastavite na Vnesi ročno
Brezžično splošno ročno
Ponavljajte 8. in 9. korak, dokler ne vnesete vseh vrednosti
Nadgradnja programske opreme
Prek brezžične naprave
Prek izdelka s funkcijo PBC
Prek izdelka s kodo PIN
Posodobi
Samodej. posodobitev
Posodobi prek USB-ja
Predvajanje Predstavnostnih Vsebin
Zaslon Vsa vsebina
Uporaba zaslona Vsa vsebina
Predvajanje komercialnih plošč
Predvajanje plošče z uporabniško Posneto vsebino
Uporaba omrežne funkcije AllShare
Prenos programske opreme AllShare
Upravljanje predvajanja videa
Uporaba menija Orodja
Videosignalu
Če je na plošči ali v napravi več
Začnete predvajati drug naslov
Izberite Iskanje naslova,
Uporaba menijev Ogled in Možnosti
Upravljanje predvajanja glasbe
Upravljalni elementi glasbenega zaslona
Ponavljanje posnetkov na avdio CD-plošči
Naključno predvajanje posnetkov na avdio CD-plošči
Ustvarjanje predvajalnega seznama CD-plošče
Prenos
Uporaba povezave Bluetooth
Kaj je Bluetooth?
Povezovanje domačega kina z napravo Bluetooth
Med kopiranjem ne prekinjajte povezave naprave
Predvajanje fotografij
Poslušanje radia
Uporaba gumbov na daljinskem upravljalniku
Nastavitev načina Mono/Stereo
Shranjevanje radijskih postaj
Prikaz RDS-signalov
Radijskih podatkovnih sistemih RDS
Opis funkcije RDS
Oznake na zaslonu
Med poslušanjem radijske postaje pritisnite gumb
Funkcija Sound Effect
Church in Seoul Amphitheater Rock Izklop
TV-zvok
To funkcijo uporabite v naslednjih primerih
Vklopi Izklopi
Televizor
Omrežne Storitve
Prijava v Samsungov račun
Pred uporabo možnosti Filmi in TV Oddaje ali Aplikacije
Za uporabo omrežnih storitev morate najprej
Uporaba aplikacij
Pregled zaslona Aplikacije
ALI
Priporočeno prikaže priporočene vsebine, ki
Prenos aplikacij
Zagon aplikacije
Uporaba zaslona Vsi prenosi
Razvrščanje aplikacij
Uporaba funkcija menija Možnosti
Premakni v mapo
Preimenuj mapo
Izbriši
Pos. aplikacij
Uporaba spletnega brskalnika
Iskanje s povezavo in iskanje s kazalcem
Na svoji napravi zaženite »AllShare Cast«
Pregled nadzorne plošče
Uporaba pojavnega okna s tipkovnico
Premik na prejšnjo stran Premik na naslednjo spletno stran
Premik na osnovni zaslon spletnega brskalnika
Uporaba menija Nastavitev
Možnosti na pojavnem oknu s tipkovnico
Povezovanje računov spletnih Storitev z izdelkom
Priloga
Dodatne informacije
Opomba
Disc Menu
Podpira signal Hdmi
Izbiranje digitalnega izhoda
Neobdelan bitni Bitni tok, ponovno Tok
Do 7.1-kanalnega
Ločljivost glede na način izhoda
Odpravljanje težav
Težava Preverjanje/ukrep Daljinski upravljalnik ne
Deluje Glede na tipalo? Ali so baterije prazne?
BD?
Izdelek ne deluje. Primer
Zaslonu občasno pojavijo motnje
Funkcija AllShare Skupne mape so prikazane
Stabilna
Preverite povezavo
Tehnični podatki
Slovenščina
Pravilno odstranjevanje baterij v tem izdelku
Velja v državah s sistemi za ločeno zbiranje odpadkov
AH68-02576N-05

![]() . Zostanie wyświetlone okno Usuń z obszaru Moje aplikacje.
. Zostanie wyświetlone okno Usuń z obszaru Moje aplikacje.