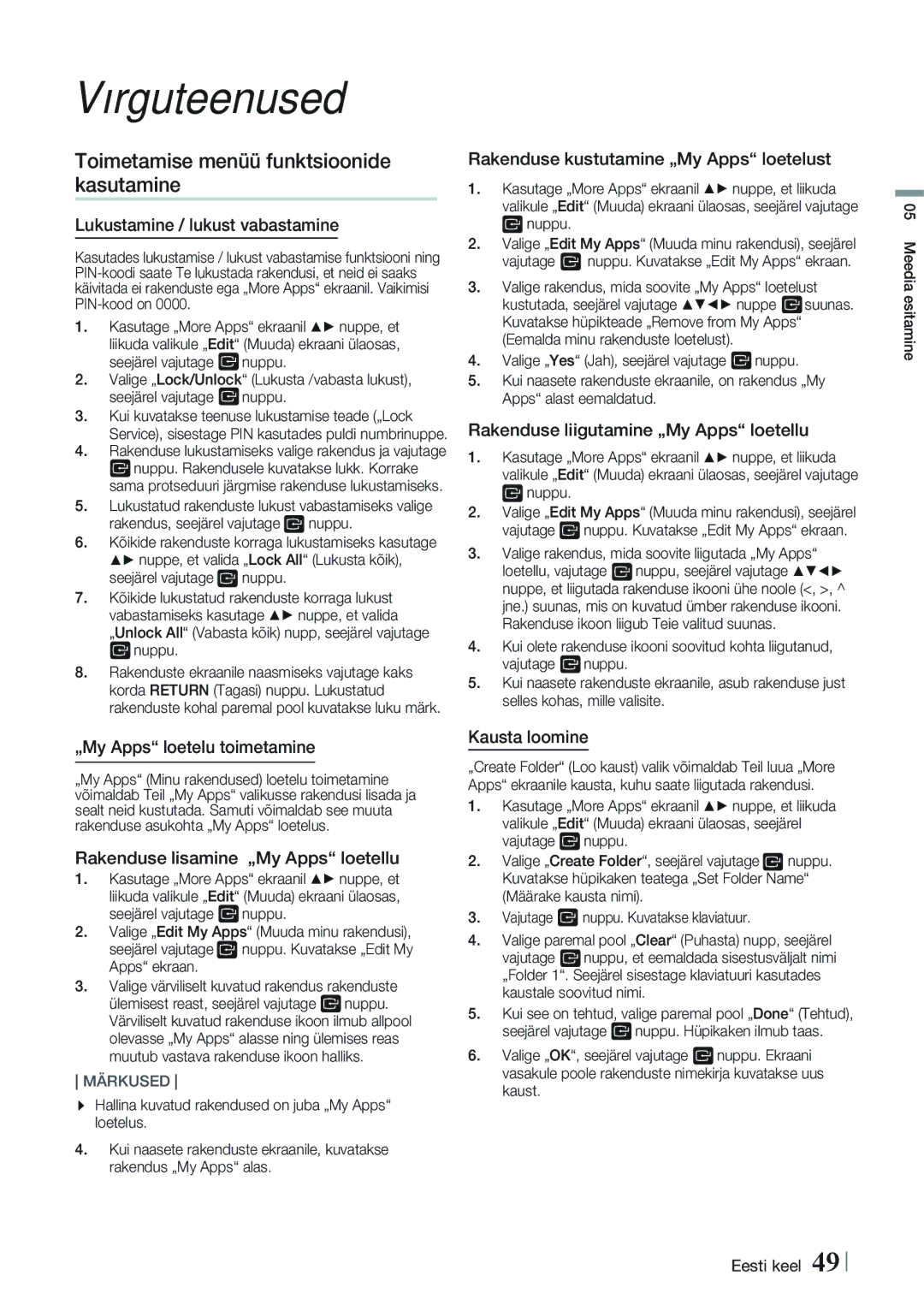Kodukinosüsteem
Ettevaatust Eletrišoki Vältimiseks
Ohutusalane teave
Laia Pesasse
Vältige Kiirega Kokkupuutumist
Seadme hooldamine
Plaatide hoidmine
Toodetud U.S.A. patentide nr 5 956 674, 5 974
2012 „DTS, Inc. Kõik õigused kaitstud
3D-funktsiooni kasutamine
Autoriõigused
Sisukord
Plaadi ja formaadi ühilduvus
Alustamine
Plaatide tüübid ja sisu, mida Teie toode saab esitada
Plaatide tüübid, mida Teie toode ei esita
Tootega esitatavad plaadid
Regioonikood
DVD-VIDEO
BD-LIVE
Videofaili tugi
Toetatud formaadid
Piirangud
Heli dekooder
Pildifaili tugi
Muusikafaili tugi
Märkused USB-ühenduse kohta
BMP
„x.v.Color on „Sony Corporationi kaubamärk
Tarvikud
Kontrollige alltoodud tarvikute olemasolu
Tagapaneel
Esipaneel
Toitejuhtme jaoks
Ferriidist rõngassüdamik
Kõlarikaabli jaoks
Peaseade
Kaugjuhtimispuldi tutvustus
Kaugjuhtimispult
Vaigistage ajutiselt heli Reguleerige helitugevust
Vajutage sisu otsimiseks
Kaugjuhtimispuldi seadistamine
Patareide sisestamine kaugjuhtimispulti
Telerite juhtimiskoodid
Patarei suurus AAA
Kõlarite ühendamine
Ühendused
Kõlari komponendid
SWA-6000 Kruvi 5x20 x
Vai
Kõlarite paigaldamine „Tallboy tüüpi alusele
Laske sakk lahti
Kõlarite ühendamine
Ettevaatust
Teleriga ühendamine
Teleri / väliste seadmete ühendamine
Väliste seadmetega ühendamine
Juhtmega võrk
Võrguruuteri ühendamine
Juhtmevaba võrk
Juhtmevaba IP-jagaja Lairibateenus
Seadistused
Detailne funktsiooniteave
Seadistuste menüü funktsioonid
„Smart Volume
„Speaker Reguleerida tasemele 6db Settings
„DVD 24fps Teisendab DVD-plaadi taasesituse
„Smart Hub Võimaldab Teil valida optimaalse Screen Size
Settings Ühendatud seadmed, nagu näiteks
Kasutades ühendada „Wi-Fi Direct
Väliste Wi-Fi-seadmetega
„Apps Settings „Push Notification Settings
Ühendage tootega USB-hiir
Puhul
Valisite hiire seadistuste all
Kuvatakse lihtne menüü
Teie võrguühenduse seadistamine
Võrgud ja internet
Juhtmega võrk
Wpspbc
Juhtmevaba võrk
Valige väärtus, mida soovite sisestada näiteks
„Wi-Fi Direct
Tarkvara uuendamine
Wi-Fi-seadme abil
Toote abil, kasutades PBC-d
Toote abil, kasutades PIN-koodi
Automaatne uuendamine
Uuenda nüüd
USB abil uuendamine
Vajutage väljumiseks
„All Content ekraani kasutamine
„All Content Kogu sisu ekraan
Meedia esitamine
Kommertsplaatide esitamine
„AllShare võrgufunktsiooni Kasutamine
Kasutaja salvestatud sisuga plaadi Esitamine
„AllShare tarkvara allalaadimiseks
Vajutage Nuppu
Disc Menu
Video taasesituse juhtimine
Tööriistamenüü kasutamine
„Picture Mode filmide vaatamiseks
„Repeat Mode
„Search Titles
Kasutage Nuppe, et valida Peatükk, seejärel vajutage Nuppu
Muusika taasesituse juhtimine
Vaate ja võimaluste menüü kasutamine
Muusika ekraani juhtnupud
Heliplaadi lugude juhuslik esitamine
Heliplaadi lugude kordamine
Heliplaadi esitusloendi loomine
Kopeerimine
Mis on „Bluetooth?
„Bluetooth’i kasutamine
Ühendage „Bluetooth seade
Fotode esitamine
Kaugjuhtimispuldi nuppude kasutamine
Raadio kuulamine
Mono/Stereo seadistamine
Jaamade eelseadistamine
Seejärel kuvatakse raadiojaama poolt
Program
Raadiotekst
Sagedus Jaama sagedus ei ole RDS-teenus
PTY otsing on võimalik ainult eelhäälestatud jaamade puhul
Ekraanile kuvatavatest märkidest
Sound Effect
Kaugjuhtimispuldi Eriefektinuppude kasutamine
DSP
Reguleerige ASC-mikrofon kuulaja asendisse
Automaatne muusikaline kalibreerimine
„TV
Sound Teler
Oma Samsungi kontosse Sisselogimine
Võrguteenused
Enne „Movies & TV Shows või „Apps valikute kasutamist
Kuvatakse klaviatuur
Rakenduste ekraani tutvustus
Rakenduste kasutamine
VÕI
Rakenduse käivitamine
Rakenduste allalaadimine
„More Apps ekraani kasutamine
Rakenduste sorteerimine
Lukustamine / lukust vabastamine
Toimetamise menüü funktsioonide kasutamine
Rakenduse kustutamine „My Apps loetelust
„My Apps loetelu toimetamine Kausta loomine
Kausta ümbernimetamine
Kausta liigutamine
Kustutamine
Rakenduste uuendamine
Veebilehitseja kasutamine
Ekraani peegeldamine
Lingi ja kursori abil lehitsemine
Klaviatuuri hüpikakna kasutamine
Juhtpaneeli tutvustus
Klaviatuuri hüpikakna võimalused
Seadistuste menüü kasutamine
Oma internetiteenuste kontode Sidumine käesoleva tootega
Täiendav teave
Lisa
Märkused
Ühendused
Subtiitrite keele valimine
Heli keele funktsiooni kaudu võimalikud keeled
Tööriistamenüü kasutamine piltide esitamise ajal
„Bitstream
Digitaalse väljundi valik
PCM
Kodeeritud
Eraldusvõime vastavalt sisutüübile
Veaotsing
Kas patareid on tühjaks saanud?
Sümptom Kontrollige / Lahendus Kaugjuhtimispult ei tööta
Funktsioon Toode ei tööta Vajutage ja hoidke all
Olete unustanud
Ebanormaalne
1080p
Värskendage püsivara
BD-LIVE teenuse
Tehnilised andmed
Eesmine Ülemine
Eesmine
330W
87dB/W/M
Seadmete jäägid
Võtke ühendust Balti riikide Samsungi esindusega