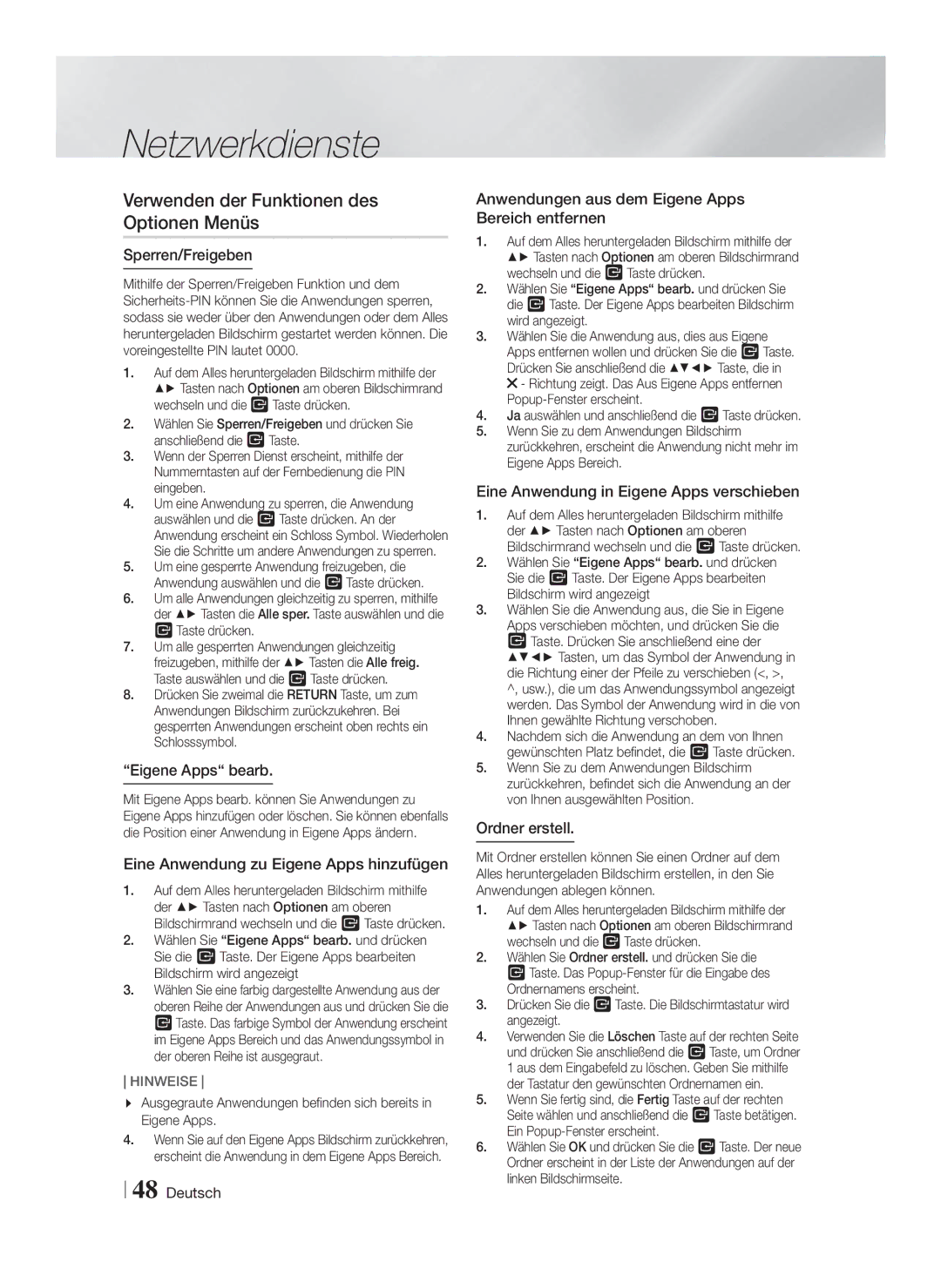HT-F9759W/ZG specifications
The Samsung HT-F9750W is a premium home theater system that combines advanced audio and video technologies to deliver an immersive entertainment experience. This system, which includes models such as HT-F9750W/EN, HT-F9750W/XN, HT-F9750W/TK, HT-F9759W/ZG, and HT-F9759W/EN, is designed for those who seek high-quality sound and visuals in the comfort of their own homes.One of the standout features of the HT-F9750W is its 7.1-channel surround sound capability. This configuration includes a powerful subwoofer and multiple satellite speakers, ensuring that audio is distributed evenly throughout the room, making movies, music, and games come alive. The system supports a range of audio formats, including Dolby TrueHD and DTS-HD Master Audio, delivering clearer dialogue and richer soundscapes.
In terms of video performance, the HT-F9750W features 3D Blu-ray playback, allowing viewers to experience their favorite movies in stunning three-dimensional clarity. The integrated upscaling technology enhances standard DVDs and Blu-ray discs to near 4K quality, optimizing the picture for larger screens. With built-in Wi-Fi, this home theater system also enables effortless streaming of content from various online services such as Netflix, YouTube, and more.
The user-friendly interface of the HT-F9750W allows easy navigation through its features and settings. It is equipped with Smart Hub, which provides access to a wide range of apps and services directly on your television. Additionally, the system supports HDMI, USB, and auxiliary inputs, ensuring compatibility with a variety of devices, including gaming consoles and smartphones.
Samsung’s innovative Disc Player technology enhances the overall audio-visual experience with advanced sound processing and noise reduction. Moreover, the system’s Bluetooth capability allows for wireless audio streaming from compatible devices, providing convenience for music lovers.
Ultimately, the Samsung HT-F9750W series stands out for its combination of cutting-edge features, high-quality sound performance, and user-friendly design. Whether it’s for watching movies, playing games, or enjoying music, this home theater system caters to all entertainment needs, making it an ideal choice for audiophiles and casual viewers alike.