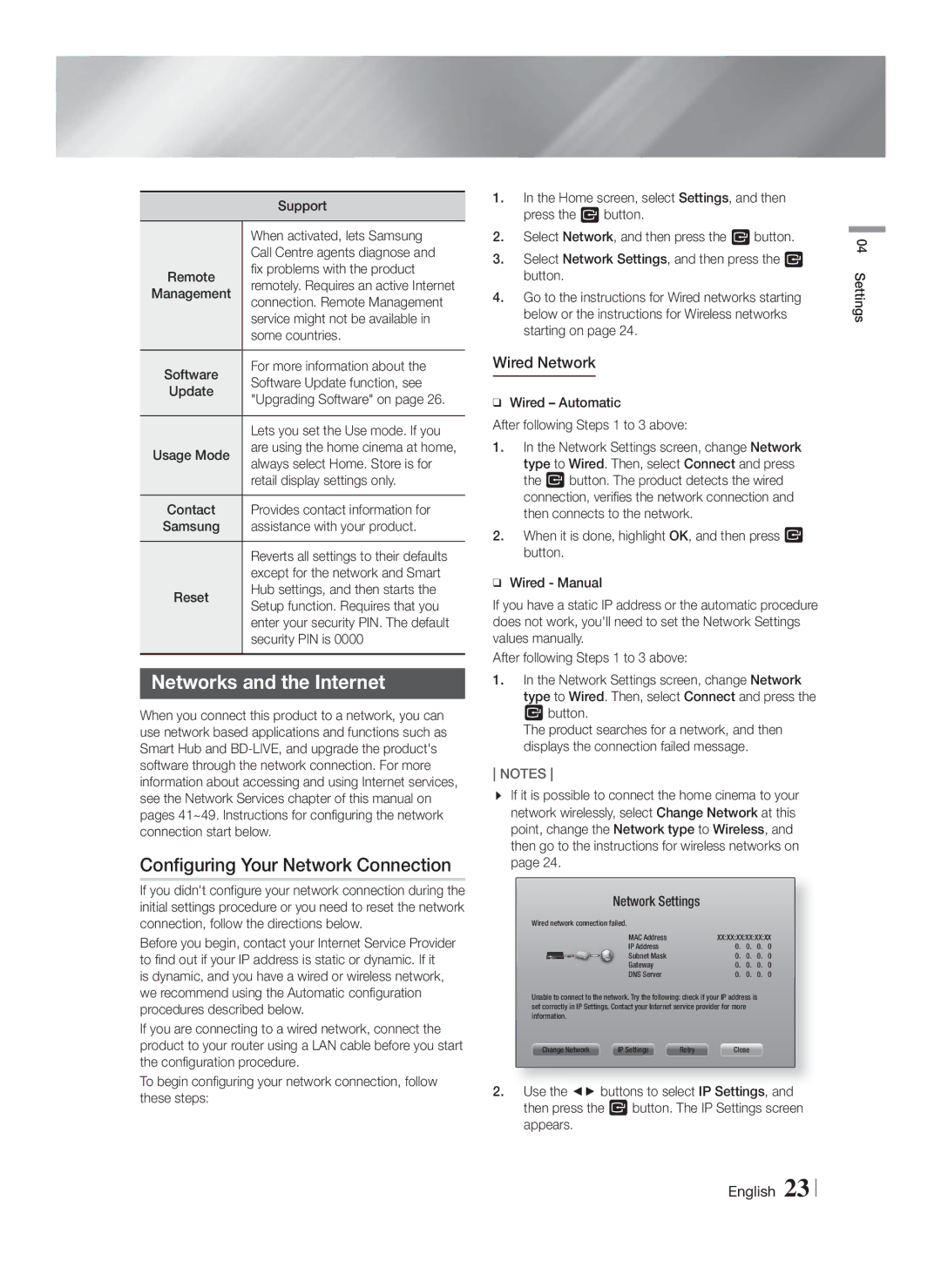HT-FS6200/XE, HT-FS6200/EN, HT-FS6200/ZF, HT-FS6200/XN specifications
The Samsung HT-FS6200 series, which includes models HT-FS6200/XN, HT-FS6200/ZF, HT-FS6200/EN, and HT-FS6200/XE, is a comprehensive home theater system that aims to elevate your audio-visual experience. This system is designed to provide an immersive surround sound performance while supporting various modern media playback formats.One of the standout features of the HT-FS6200 series is its 5.1-channel surround sound configuration. This setup consists of five satellite speakers and a subwoofer, creating a rich audio landscape that makes movies, music, and games feel more engaging. The system is equipped with Dolby Digital and DTS technologies, allowing users to enjoy a cinematic experience right from the comfort of their living rooms.
Connectivity is another strong suit of the HT-FS6200 series. With multiple HDMI ports, users can easily connect their Blu-ray players, gaming consoles, and streaming devices. The model also supports USB connectivity, enabling direct playback of media files from flash drives or external hard drives. Additionally, there is support for various audio formats, making it easier to enjoy diverse content.
A key characteristic of the HT-FS6200 is its user-friendly interface and setup process. Samsung has designed the system with simplicity in mind, allowing users to easily navigate through their media options. The included remote control offers quick access to essential settings, facilitating an enjoyable user experience.
Furthermore, the HT-FS6200 series is compatible with a range of smart features. This includes access to online streaming services, enabling users to enjoy popular platforms directly through the system. This integration aligns with the increasing trend of smart home ecosystems, making it a versatile choice for tech-savvy consumers.
Overall, the Samsung HT-FS6200 series exemplifies a perfect blend of performance, connectivity, and ease of use. With its robust surround sound capabilities, wide range of connectivity options, and smart features, it provides an engaging home theater solution for diverse entertainment needs. Whether you are hosting a movie night or enjoying a quiet evening with music, the HT-FS6200 series promises to deliver an exceptional auditory experience.