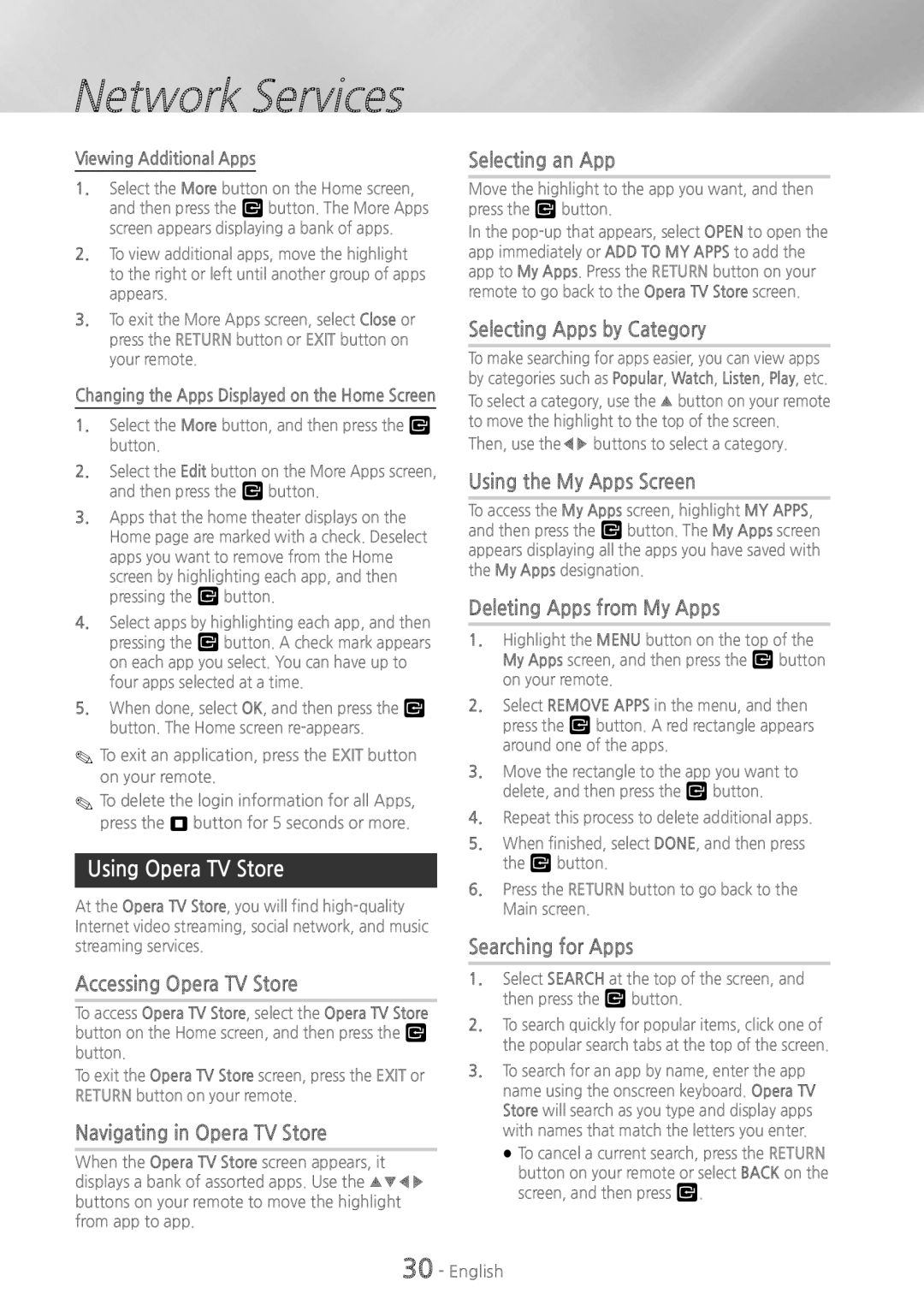HT-H4500 specifications
The Samsung HT-H4500 is a home theater system that promises to enhance your audio-visual experience, making it a popular choice among cinema enthusiasts. This all-in-one unit combines a sleek design with powerful features, delivering an immersive sound quality that rivals many standalone systems.One of the standout characteristics of the HT-H4500 is its 5.1-channel surround sound, which provides a full, cinematic sound experience. The system includes a receiver, five satellite speakers, and a powerful subwoofer, which collectively produce exceptional audio clarity and depth. The subwoofer, in particular, adds rich bass tones that are perfect for action-packed movies and music playback alike.
In terms of connectivity, the HT-H4500 includes various input options. The system is equipped with HDMI inputs, allowing for easy connection to modern televisions and devices. Additionally, it supports an optical audio input and USB port, providing flexibility for connecting multiple media sources. This makes it convenient for users to enjoy content from Blu-ray players, gaming consoles, or USB storage devices.
The HT-H4500 offers support for various audio formats, including Dolby Digital and DTS, ensuring that you can enjoy high-fidelity sound across different media. Moreover, it features a built-in CD player and FM tuner, which adds to its versatility, allowing users to enjoy both digital and traditional audio formats.
Another noteworthy feature is the Smart Hub integration, which allows users to access streaming services and apps directly through the home theater system. This includes popular platforms like YouTube, Netflix, and others, making it a multitasking home entertainment device that caters to a digital lifestyle.
The system is also designed with user convenience in mind, featuring an easy-to-navigate on-screen interface. This simplifies the setup process and allows users to easily switch between different audio sources and settings.
Furthermore, the HT-H4500 supports 3D Blu-ray playback, providing an added dimension for film fans who crave engaging visuals. This feature, combined with the surround sound capabilities, helps recreate the movie theater experience right in your living room.
In summary, the Samsung HT-H4500 is a robust home theater system that encompasses modern technology, user-friendly features, and impressive audio capabilities. With its sleek design and comprehensive functionality, it is designed to elevate your entertainment experience.