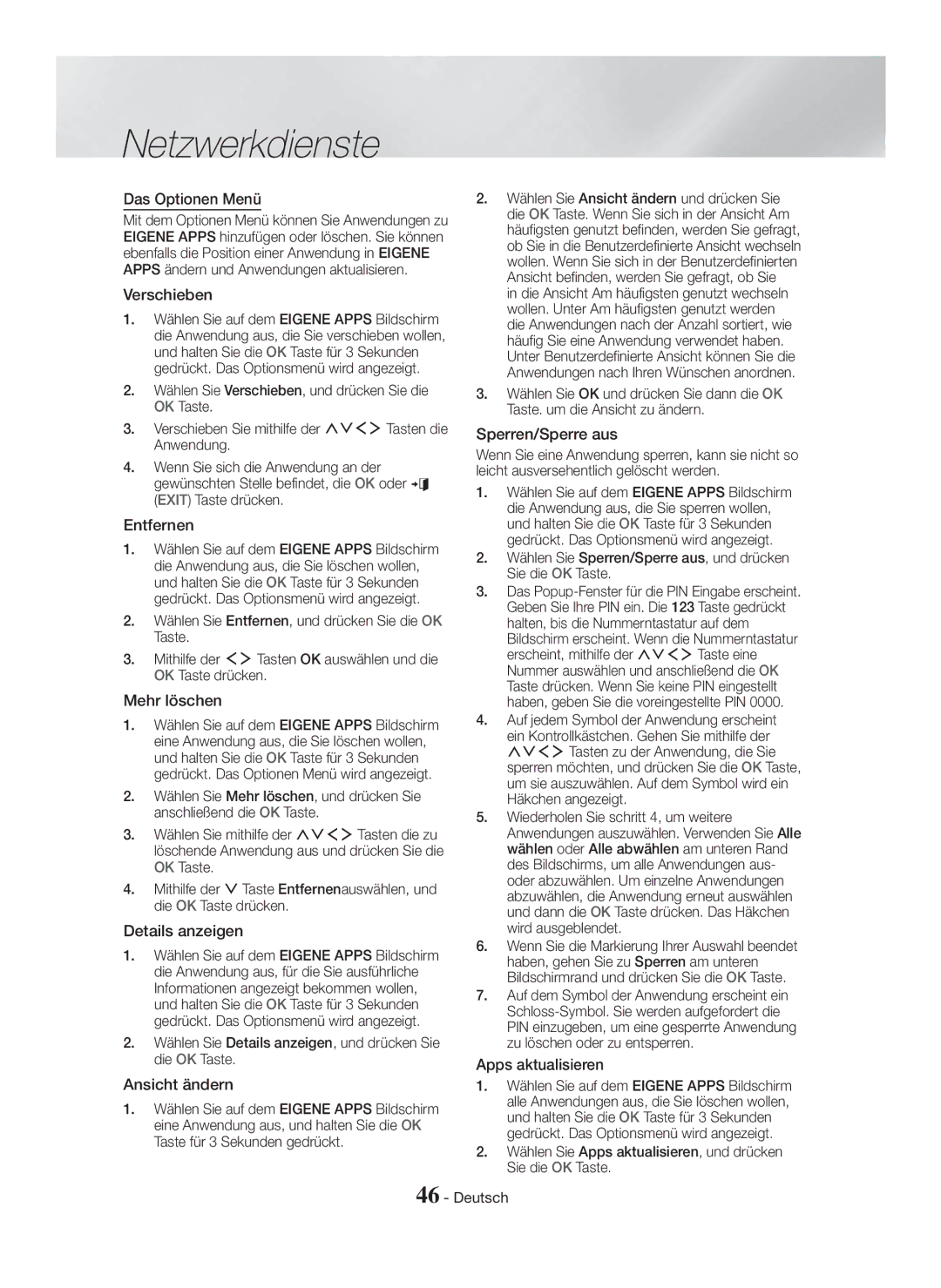Please register your product at
Blu-ray
English
Safety Information
Safety Information
3D Precautions
Important Health and Safety Information for 3D Pictures
Use only a properly grounded plug and wall outlet
Contents
Getting Started
Accessories
Speaker Components
Getting Started
Disc Tray Remote Control Sensor
Open Volume Power Close Control NFC Display Vacuum Tube AMP
Front Panel
Function Stop
Rear Panel
Power Cord
Ÿ* In case of HT-H7500WM
Cooling FAN
Tour of the Remote Control
Remote Control
Installing batteries in the Remote Control
Connections
Connecting the Speakers
Connections
HT-H7750WM only
Installing the Speakers on the Tallboy Stands
Centre Speaker
Speaker Cable Connections
Surround Speaker L
Connections
Connecting to a TV Connecting to External Devices
Connecting to a TV and External Devices
Method 2 AUX in Connecting an External Analogue Component
Selecting an External Device to Use
Wired Network
Connecting to a Network Router
Broadband modem With integrated router Service Router Modem
WEP OPEN/SHARED, WPA-PSK TKIP/AES, WPA2-PSK TKIP/AES
Initial Settings Procedure
Settings
Settings
Home Screen at a Glance
Settings Menu Functions
Accessing the Settings Screen
Buttons on the Remote Control Used for the Settings Menu
Detailed Function Information
TV Aspect Ratio
Resolution
More lines, the higher quality Movie Frame 24 fps
DVD 24 fps Conversion
Settings
Digital Output
Downmixing Mode
Dynamic Range Control
Smart Hub VOD Rating Lock
Default security PIN is System Setup
Language
Usage Mode
Software Update
Security
Configuring Your Network Connection
Network Setup
Wired Network
Network Settings
Settings Network Settings
Wireless Network
Wpspbc
When it is done, highlight OK, and then press the OK button
Wi-Fi Direct
Settings Wi-Fi Direct
Through the Product Using PBC
Through the Wi-Fi Device
Through the Product Using a PIN
Upgrading Software
Auto update
Update now
Update by USB
Playing Content
Playing Content
Playing Commercial Discs
Disc Storage & Management
Playing Files on a Storage Device
Playing Media Content Saved on a Computer/Mobile Device
Buttons on the Remote Control used for Video Playback
Playing Media Content Saved in a Cloud Service
Controlling Video Playback
Disc Menu
Commercial Discs
Using the Tools Menu
File-based Video
Title Menu
Bonusview Video
Repeat Mode
Lets you set the desired Bonusview option Rotate
Full Screen
Buttons on the Remote Control used for Music Playback
Using the Sort By & Options Menus
Controlling Music Playback
Send
On Screen Music Controls
Music Screen Controls
Options Play Selected
Repeating Tracks on an Audio CD
Track List screen
Shuffling Tracks on an Audio CD
Using Play Selected with a Commercial
Creating and Editing a Playlist Stored in a Storage Device
Using Play Selected Starting from the Home Screen
Creating a playlist
Playing a playlist
What is Bluetooth?
Using Bluetooth
Bluetooth device may hum or malfunction
Ripping
To disconnect the Bluetooth device from Home Cinema
To connect the Home Cinema to a Bluetooth Device
To disconnect the Home Cinema from Bluetooth device
Using NFC Near Field Communication
Using Bluetooth Power On
Playing Photo Contents
Setting Mono/Stereo
Using the Send Function
Presetting Stations
Operating the Radio with the Remote Control
To preset another station, repeat steps 2 to
Using the Special Effects Remote Control Buttons
SFE Mode
DSP
Before Using Films and TV Shows or Samsung Apps
Network Services
Network Services
Logging In to Your Samsung Account
Films and TV Shows
Using Films and TV Shows
Starting an Application
Using Samsung Apps
Downloading an App
Option Menu
Update Apps
Move
Delete
Screen Mirroring
Using the Web Browser
Link Browsing and Pointer Browsing
Web Browser is not compatible with Java applications
Control Panel at a Glance
Using the Keyboard Pop-up
Moves to the previous Moves to the next web
Closes the Web Browser
Options on the Keyboard Pop-Up
Using the Settings Menu
BD-LIVE
Linking your Internet Service Accounts to the Product
Additional Information
Appendix
Appendix
Connections
Disk and Format Compatibility
Disc types and content your Product can Play
DVD+RW/DVD-RWV
Blu-ray Disc
Region Code
DTS
Java
Supported Formats
Avchd Advanced Video Codec High Definition
DVD
Video File Support
Picture File Support
Music File Support
PCM
Digital Output Selections
Resolution according to the content type
Step motion playback
Troubleshooting
Is the disc severely damaged?
Rating level password
Symptom Check/Remedy Remote control does
Feature is not available at the moment
Changed
BD-LIVE
Weight
Specifications
Impedance
Licences
Area Contact Centre Web Site
Correct disposal of batteries in this product
Applicable in countries with separate collection systems
Merci davoir choisi cet appareil Samsung
Blu-ray Système audiovisuel
Français
Consignes de Sécurité
Entretien du meuble
Consignes de Sécurité
Consignes relatives au Visionnage 3D
Ne jetez pas les piles au feu
Branchements
Sommaire
Accessoires des enceintes
Accessoires
Télécommande Pile au lithium
Mise en Route
Façade
Tiroir Disque Capteur DE LA Télécommande
Basse
Fonction Arrêt
Sortie Hdmi
Face arrière
Entrée Hdmi Ventilateur Entrée AUX
Prise LAN
Insertion des piles dans la télécommande
Connexion des enceintes
Branchements
Branchements
Reportez-vous à la page 11 pour obtenir des instructions
Installation des enceintes sur le pied type Tallboy
HT-H7750WM seulement
Pied Enceinte Français
Enceinte Dambiance G
Raccordement des câbles denceinte
Module de réception
Branchements
Connexion de lappareil à un téléviseur
Connexion à un téléviseur et des périphériques externes
Connexion à des périphériques externes
Sélection dun périphérique externe à utiliser
Connexion à un routeur réseau
Service Large bande Routeur Modem
Réseau câblé
Modem large bande avec routeur intégré
Procédure de réglage des Paramètres initiaux
Paramètres
Présentation de lécran daccueil
Paramètres
Accéder à lécran Paramètres
Boutons de la télécommande utilisée pour le menu Paramètres
Fonctions du menu Paramètres
Informations détaillées sur les fonctions
Mode progressif
Résolution
Trame vidéo 24Fs
Adapter taille de lécran
Egaliseur
Ne pas utiliser Lenceinte en réseau nest pas utilisée
Sortie numérique
Mode sous-mixage
Contrôle de la dynamique
Sync. audio
Réinitialiser Smart Hub
Smart Hub Verr. classif. VOD
Gest. périph
Sécurité
Mode dutilisation
DivX Vidéo à la demande
Assistance Gestion à distance
Configuration de votre connexion réseau
Configuration réseau
Réseau câblé
Paramètres réseau
Paramètres Paramètres réseau
Réseau sans fil
Vous pouvez obtenir les valeurs du réseau auprès
Paramètres Wi-Fi Direct
Mise à niveau du logiciel
Via le périphérique Wi-Fi
Via lappareil en utilisant loption PBC
Via lappareil en utilisant un code PIN
Mise à jour auto
MàJ maintenant
Mise à jour par USB
Lire des fichiers multimédias
Lire un Contenu
Lecture de disques disponibles Dans le commerce
Rangement & gestion des disques
Lire le contenu enregistré sur un PC/ Périphérique mobile
Lecture de fichiers sur un périphérique de stockage
Méthode 1 Si lappareil est éteint après que
Contrôle de la lecture Vidéo
Boutons de la télécommande servant à la lecture vidéo
Disques disponibles dans le commerce
Utilisation du menu Outils
Vidéo basée sur un fichier
Paramètres Egaliseur Vous permet dutiliser légaliseur
Activez Mode égaliseur pour utiliser l’égaliseur
Bonusview Vidéo
Réglez loption Bonusview souhaitée Pivoter
Utilisation des menus Trier par & Options
Boutons de la télécommande servant à lécoute de musique
Contrôle de la lecture de musique
Commandes des musiques à l’écran
Commandes de l’écran Musique
Encodage
Répétition des pistes d’un CD Audio
Renommer liste lecture
Liste des pistes
Lecture aléatoire des pistes d’un CD Audio
Utilisation de Lire élém. sél. avec un CD du commerce
Édition d’une liste de lecture
Lecture d’une liste de lecture
Qu’est-ce que la technologie Bluetooth ?
Utilisation du système Bluetooth
Extraction
Le bouton OK. La fenêtre contextuelle Extraire saffiche
Pour déconnecter le périphérique Bluetooth Du Home Cinéma
Pour connecter le Home cinéma à un Périphérique Bluetooth
Pour déconnecter le Home cinéma du Périphérique Bluetooth
Utilisation du NFC Communication en champ proche
Utiliser la mise en marche par Bluetooth
Sélectionnez « Yes » Oui
Le marquage du code NFC pour
Utilisation des menus Trier par et
Visionnage des photos
Options lorsque la liste des fichiers
Photos est affichée
Écouter la radio
Utilisation de la fonction Envoyer
Réglage Mono/Stéréo
Préréglage des stations
Pour prérégler une autre station, répétez les étapes 2 à
Utilisation des boutons Spécifiques de la télécommande
Services Réseau
Services Réseau
Connexion à votre compte Samsung
Ajout d’une carte de crédit
MON Video Club
Utilisation de MON Video Club
Démarrer une application
Utilisation des Samsung Apps
Téléchargement dune application
Déplacer
Le menu Options
Supprimer
Suppr. mult
Pointeur
Navigation par lien et Navigation par
Utilisation de Navigateur Web
Utilisation de la fenêtre contextuelle du clavier
Le panneau de commande en un coup d’œil
Options de la fenêtre contextuelle du clavier
Utilisation du menu Réglages
Sélectionnez OK, puis appuyez sur le bouton OK
Lier vos comptes de service Internet à l’appareil
Informations complémentaires
Annexes
Remarques
Annexes
BD-RE
Compatibilité des disques et des Formats
DVD+R
Disque Blu-ray
Code régional
DTS
Java
Formats pris en charge
Avchd Codec vidéo avancé haute définition
Remarques sur la connexion USB
Prise en charge des fichiers vidéo
Prise en charge des fichiers musicaux
Extension de fichier Type Résolution Observations
Prise en charge de fichier image
Sélections des sorties numériques
Type de contenu
Résolution selon le type de contenu
Dépannage
Sélectionnez la fonction appropriée
Problème Vérification/Solution La télécommande ne
Classification Par défaut sont rétablis
Ce bouton que si cela est vraiment nécessaire
Vérifiez la connexion
Surchargé
La connexion AllShare
Pare-feu
Caractéristiques techniques
Poids Dimensions X 55.0 H x 312.0 P mm
HT-H7500WM Enceinte Niveau de Poids
SWA-6000 Poids Dimensions L x H x P 76.2 x 228.6 x 152.4 mm
140 Hz à
+5 C à +35 C
Licences
Comment contacter Samsung dans le monde
Mise au rebut appropriée de la batterie de ce produit
Applicable dans les pays dotés dun système de tri sélectif
Blu-ray Thuisbioscoopsysteem
Nederlands
Veiligheidsinformatie
Schokken TE VERMINDEREN. DIT Apparaat
Gekwalificeerd Personeel
Veiligheidsinformatie
Waarop u moet letter bij 3D
Sta niet toe dat kinderen aan het product gaan hangen
LET OP
Aansluiten op een netwerkrouter
Inhoud
Een televisie verbinden met externe apparaten
Toebehoren
Aan de Slag
Luidsprekercomponenten
Aan de Slag
Pauze
HT-H7750WM 7.1 kan
Disclade Sensor Voor Afstandsbediening
Luidsprekerkabel
Achterpaneel
Uitleg over de afstandsbediening
Afstandsbediening
Batterijen in de afstandsbediening plaatsen
Toe te passen. Druk op deze toets om het DTS
De luidsprekers aansluiten
Aansluitingen
Aansluitingen
Surroundluidsprekers Subwoofer
De luidsprekers op de Tallboy-standaard installeren
Alleen HT-H7750WM
Ga voorzichtig om met de standaard. Deze is zwaar
Surroundluidspreker L
Aansluiting van luidsprekerkabels
LET OP
Aansluiten op een tv
Een televisie verbinden met externe apparaten
Externe apparaten aansluiten
Een extern apparaat selecteren voor gebruik
Bedraad netwerk
Aansluiten op een netwerkrouter
Instellingen
De procedure voor de Begininstellingen
Het startscherm in vogelvlucht
Instellingen
Functies van het menu Instellingen
Het scherm Instellingen openen
Toetsen op de afstandsbediening voor het menu Instellingen
Gedetailleerde functie-informatie
Filmbeeld 24Fs
Resolutie
DVD 24Fs-conversie
Schermgrootte passend maken
Audio-retourkanaal
Geluid aanpassen
Downmixingfunctie
Digitaal UIT audio
Audio-sync
Instellingen voor multimedia-apparaat
De standaardpincode is
Smart Hub Slot voor VOD-rating
Ondertitels
Smart Hub opnieuw instellen
Ondersteuning Extern beheer
Beveiliging
Netwerkinstelling
Uw netwerkverbinding configureren
Bedraad netwerk
Netwerkinstellingen
Instellingen Netwerkinstellingen
Draadloos netwerk
WPS PBC
Selecteer Netwerk en druk vervolgens op de toets OK
Via het Wi-Fi-apparaat
Software upgraden
Via het apparaat met behulp van PBC
Via het apparaat met behulp van een pincode
Als u Annuleren selecteert, wordt de upgrade geannuleerd
Automatische update
Nu bijwerken
Bijwerken via USB
Commerciële schijven afspelen
Inhoud Afspelen
Opslag en behandeling van discs
Multimediabestanden afspelen
Media inhoud afspelen van een computer/mobiel apparaat
Bestanden op een opslagapparaat afspelen
Bedieningselementen voor het Afspelen van video
Media-inhoud afspelen van een clouddienst
Commerciële schijven
Het menu Tools gebruiken
Videobestanden
Uit Hiermee keert u terug naar normale weergave
Bedieningselementen voor het Afspelen van muziek
De menus Sorteren op & Opties gebruiken
Muziekbedieningselementen op het scherm
Bedieningselementen in het muziekscherm
De menus Sorteren op & Opties gebruiken
Muziek
Nummers op een audio-cd herhalen
Verzenden
Gebruik in het scherm Nummerlijst de toetsen
Gesel. afspelen gebruiken met een commerciële cd
Nummers op een audio-cd in willekeurige volgorde afspelen
Een afspeellijst op een opslagapparaat maken en bewerken
Selectie afspelen gebruiken vanaf het startscherm
Een afspeellijst maken
Een afspeellijst afspelen
Wat is Bluetooth?
Bluetooth gebruiken
Rippen
Kunt maximaal 5 afspeellijsten bewaren
Selecteer HTSHxxxxx in de lijst met gevonden apparaten
Verbinding Bluetooth-apparaat
Muziek afspelen op het aangesloten apparaat
NFC Near Field Communication gebruiken
Inschakelen via Bluetooth
NFC-aantikken voor een
Raak met het NFC-apparaat voorzichtig het NFC
Informatie De fotogegevens worden weergegeven
Fotos bekijken
Titel
Luisteren naar de radio
De functie Verzenden gebruiken
Mono/stereo instellen
Stations voorprogrammeren
Uit Selecteer deze optie voor normale weergave
Netwerkservices
Netwerkservices
Aanmelden bij uw Samsung Account
Een creditcard toevoegen
Films & Series
Werken met Films & Series
Terwijl u elke film of elk tv-programma markeert
Een app starten
SAMSUNG-APPS gebruiken
Een app downloaden
Verplaatsen
Het optiemenu
Verwijderen
Multi-verw
Browsen met koppelingen en Browsen met aanwijzer
De webbrowser gebruiken
Applicaties
ActiveX wordt niet ondersteund
Het toetsenbord-pop-upvenster gebruiken
Het configuratiescherm in vogelvlucht
Hiermee wordt de webbrowser afgesloten
Voegt de huidige pagina toe aan uw bladwijzers
Opties op het toetsenbord-pop-upvenster
Netwerkservices Het instellingenmenu gebruiken
Nadat u hebt aangemeld, selecteert u en drukt u op OK
Uw internetaccounts koppelen Met het apparaat
Aanvullende informatie
Bijlage
Opmerkingen
Bijlage
DVD-VIDEO, DVD+RW
Compatibiliteit van disc en Indeling
Regiocode
Disctypen die uw product niet kan afspelen
HD DVD DVD-RAM
CVD/CD-ROM/CDV
Opmerkingen over de USB-aansluiting
Ondersteunde indelingen
MKV MPEG4 SP/ASP
Ondersteunde videobestanden
Ondersteunde muziekbestanden
Bestandsextensie Type Resolution Opmerkingen
Ondersteuning beeldbestand
Codec Opmerkingen
Maximaal 5.1 PCM
Selectie van digitale uitvoer
Resolutie volgens type inhoud
En stap voor stap afspelen
Problemen oplossen
Goed aangepast?
Is de schijf ernstig beschadigd?
Symptoom Controle/oplossing De afstandsbediening
Installeren in een gebied met goede ontvangst
Kunnen niet worden
Voor het classificatieniveau
Symptoom Controle/oplossing Geen HDMI-uitvoer
De thuisbioscoop kan geen
Ondersteunt
Abnormale HDMI-uitvoer
Gewicht
Specificaties
Nominaal Maximaal
Licenties
Contact Samsung wereldwijd
Batterijen in dit product correct verwijderen
Blu-ray Heimkino-System
Deutsch
Sicherheitsinformationen
Sicherheitsinformationen
3D Vorsichtsmaßnahmen
Achtung
Anschließen der Lautsprecher
Inhalt
Zubehör
Erste Schritte
Lautsprecherkomponenten
Erste Schritte
Funktion Stopp
Vorderseite
Pause
DISK-LADE Fernbedienungssensor
HDMI-AUSGANG Lüfter Hdmi Eingang UKW-ANTENNE AUX Eingang
Rückseite
Netzkabel
Netzwerkanschluss
Batterien in die Fernbedienung einsetzen
Fernbedienung
Anschließen der Lautsprecher
Anschlüsse
Anschlüsse
Surround Lautsprecher Subwoofer
Zum Installieren der Lautsprecher auf dem Tallboy-Stand
Nur bei HT-H7750WM
HT-H7500WM Front Lautsprecher R Lautsprecher L
Anschließen der Lautsprecherkabel
Surround
Lautsprecher R HT-H7750WM
Achtung
Anschluss an ein Fernsehgerät
Anschließen an ein Fernsehgerät und externes Gerät
Externe Geräte anschließen
Ein externes Gerät für die Wiedergabe auswählen
Router
Anschließen an einen Netzwerk
Kabelnetzwerk
Breitband Dienste
Ersteinstellungen konfigurieren
Einstellungen
Der Home Bildschirm im Überblick
Einstellungen
Einstellungen Menü Funktionen
Aufrufen des Einstellungen Bildschirms
Im Einstellungen Menü verwendete Fernbedienungstasten
Ausführliche Funktionsinformationen
Auflösung
TV-Format
Film-Bildfrequenz 24 fps
DVD 24 fps konvertieren
Audioausgabekanal
Klanganpassung
Dynamikumfangsteuerung
Digital-Ausgang
Downmix-Modus
Netzwerk Netzwerkstatus
Die voreingestellte PIN lautet
Smart Hub VOD-Bewertungssperre
Untertitel
Die voreingestellte PIN lautet System Zurücksetzen
Sicherheit
Software-Update
Unterstützung Fernverwaltung
Modusauswahl
Konfigurieren Ihrer Netzwerkverbindung
Konfiguration des Netzwerks
Kabelnetzwerk
Netzwerkeinstellungen
Einstellungen Netzwerkeinstellungen
WLAN-Netzwerk
Wählen Sie Netzwerk, und drücken Sie die OK Taste
Wi-Fi-Direkt
Einer der einfachsten Wege die WLAN-Verbindung
Taste verfügt, folgen Sie diesen Schritten
Aktualisieren der Software
Über das Wi-Fi Gerät
Über dieses Gerät mit Hilfe von PBC
Über dieses Gerät mithilfe einer PIN
Jetzt aktualisieren Aktualisierung über USB
Automatisches Update
Support
Den Ordner auf ein USB-Flash-Laufwerk kopieren
Wiedergabe von Multimedia
Wiedergabe von Inhalten
Dateien
Wiedergabe von kommerziellen
Während das Gerät eingeschaltet ist
Wiedergabe von Dateien auf einem Speichergerät
Tasten auf der Fernbedienung für die Videowiedergabe
Steuern der Videowiedergabe
Sie im Abschnitt Einloggen an Ihrem Samsung Konto
Wählen Sie am unteren Bildschirmrand Speicherdienst
Kommerzielle Disks
Extras Menü verwenden
Dateibasiertes Video
Aus Kehrt zur normalen Wiedergabe zurück
Wiederholmod
Equalizer-Einstell Hier können Sie den Equalizer einstellen
Equalizer-Modus
Steuern der Musikwiedergabe
Verwenden der Sortieren nach & Optionen Menüs
Tasten auf der Fernbedienung für die Musikwiedergabe
Bildschirm Steuertasten für die Musikwiedergabe
Musik Bildschirm Steuerelemente
Wiederholen von Titeln auf einer Audio CD
Auswahl auf einer kommerziellen CD Wiedergeben
Wiedergabe einer Wiedergabeliste
Auswahl wiedergeben über den Home Bildschirm verwenden
Erstellen einer Wiedergabeliste
Bearbeiten einer Wiedergabeliste
Was ist Bluetooth?
Bluetooth verwenden
Trennen des Bluetooth-Geräts vom Heimkino
Anschließen eines Bluetooth-Geräts an das Heimkino
Trennen des Heimkinos vom Bluetooth-Gerät
Es wird eine Liste der Geräte angezeigt
Verwenden von NFC Near Field Communication
Einschalten des Geräts über Bluetooth
NFC Tagging zum Aufbau
Information Zeigt die Bildinformationen an
Anzeigen von Fotos
Fotos
Sortieren nach
Verwenden der Senden Funktion
Radio wiedergeben
Einstellen des Mono/Stereo-Modus
Sender voreinstellen
Wählen Sie mit den Tasten den gewünschten Klangeffekt aus
Jazz Club in Seoul B Empfohlene Einstellung für Jazz
Einloggen an Ihrem Samsung Konto
Netzwerkdienste
Hinzufügen einer Kreditkarte
Vor der Nutzung von Meine Filme & Serien oder Samsung Apps
Meine Filme & Serien
Verwenden von Meine Filme
Starten einer Anwendung
Verwenden von Samsung Apps
Der Samsung Apps Bildschirm im Überblick
Anwendungen herunterladen
Verschieben
Das Optionen Menü
Entfernen
Mehr löschen
Link-Browsing und Browsen per Zeiger
Verwenden des Webbrowsers
Der Webbrowser unterstützt keine Java Anwendungen
Verwenden der virtuellen Tastatur
Die Systemsteuerung im Überblick
Optionen der virtuellen Tastatur
Verwenden des Einstellungen Menüs
Dem Gerät verknüpfen
Ihre Internetdienst Konten mit
Zusätzliche Informationen
Anhang
Hinweise
Anhang
Von Ihrem Gerät unterstützte Disktypen und Inhalte
Disk und Format Kompatibilität
DVD-VIDEO
DVD-RWV/DVD-R/+R
Blu-ray Disk
Regionalcode
DVD-ROM/PD/MV usw DVD-RW VR-Modus
Super Audio CD außer CD-Layer
Hinweise für den USB-Anschluss
Unterstützte Formate
Unterstützung von M2 Profil
Unterstützte Videodatei
Unterstützte Musikdatei
Dateierweiterung Typ Resolution Bemerkungen
Unterstützte Bilddateiformate
Dateierweiterung Typ Codec Bemerkungen
Bitstream Bitstream Dolby D
Auswahl des Digitalausgangs
Art des Inhalts
Auflösung nach Art des Inhalts
Problembehebung
Schlecht, und das Bild
Symptom Überprüfen/Beheben Die Fernbedienung
Geändert werden
Diskhülle zurück und wählen Sie die entsprechende Funktion
Des Geräts
Symptom Überprüfen/Beheben Keine HDMI-Ausgang
576p/480p/720p/1080i/1080p unterstützt
Es erscheinen anormale
Klirrfaktor Video HT-H7500WM 1080p, 1080i, 720p, 576p/480p
Technische Daten
Maximale Abmessungen B x H x T Gewicht
Lizenzen
Kontakt zu Samsung
Korrekte Entsorgung der Akkus in diesem Produkt
AH68-02710C-02
Gilt in Ländern mit separaten Sammelsystemen