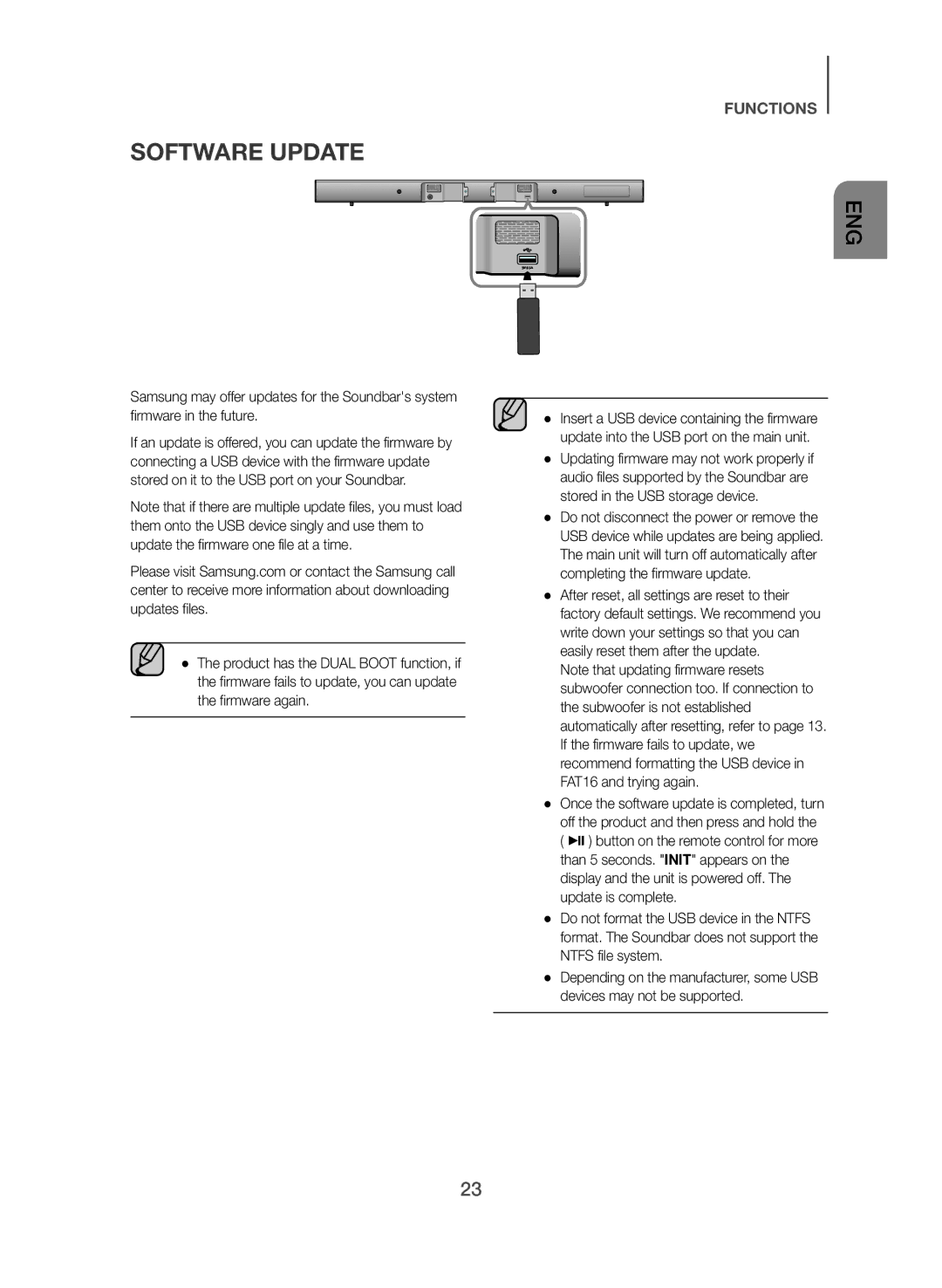HW-J450/EN specifications
The Samsung HW-J450/EN is a soundbar that delivers a dynamic audio experience, enhancing your home entertainment without the complications of a full surround sound system. Designed with a sleek and modern aesthetic, this soundbar seamlessly integrates into any home decor while offering an array of features and technologies that elevate your audio experience.One of the standout features of the HW-J450/EN is its 300 watts of total power output, which provides a robust sound profile that can fill larger rooms effortlessly. The wireless subwoofer included with the soundbar enhances bass performance, allowing for deeper, richer audio that adds depth to movies, music, and gaming. This wireless design not only enhances performance but also reduces cable clutter, making setup simpler and cleaner.
The soundbar employs Samsung’s proprietary Surround Sound Expansion technology, which creates a more immersive listening experience. By expanding the sound stage, this technology allows for more precise audio placement, making you feel as if you are part of the action. The result is a more engaging experience whether you're watching your favorite film or playing the latest video game.
Equipped with Bluetooth connectivity, the HW-J450/EN allows you to stream music directly from your smartphone or tablet without the need for messy cables. This feature makes it easy to enjoy your playlists and favorite tracks in high quality. Additionally, the soundbar supports various audio formats, ensuring compatibility with a wide range of devices.
Another notable characteristic is the inclusion of multiple sound modes, enabling users to tailor the audio experience according to their preferences. Modes such as Standard, Surround Sound, and Smart Volume optimize the sound according to the content being played, enhancing dialogue clarity in movies or delivering a more dynamic sound for music.
The HW-J450/EN also features a simple setup process with HDMI and optical audio inputs, making it versatile enough to connect with different types of devices, including TVs and gaming consoles. Its compact design means it can fit seamlessly underneath your television or be mounted on the wall.
In summary, the Samsung HW-J450/EN soundbar is a powerful audio solution that combines sleek design with cutting-edge technology. With its wireless subwoofer, Surround Sound Expansion, Bluetooth connectivity, and multiple sound modes, it provides an exceptional audio experience that enhances all your entertainment endeavors. Whether for movies, music, or gaming, this soundbar is designed to deliver superior sound quality that brings your media to life.