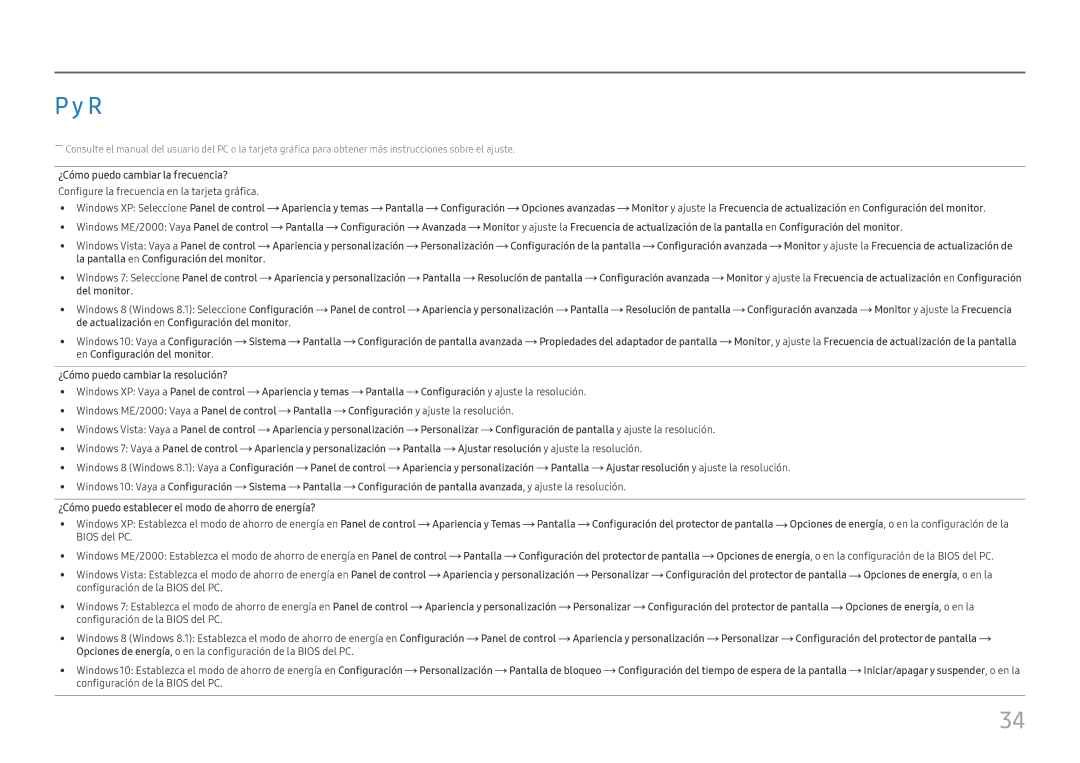LC27H580FDUXEN specifications
The Samsung LC27H580FDUXEN is a remarkable 27-inch QHD monitor that combines outstanding performance and sleek design, elevating the viewing experience for both professionals and gamers alike. This monitor stands out with its stylish curvature and high-resolution capabilities, making it perfect for extended use in various environments, from home offices to gaming setups.One of the key features of the LC27H580FDUXEN is its 2560 x 1440 (QHD) resolution, which provides four times the pixel density of Full HD. This means sharper images, finer details, and an overall immersive viewing experience. The screen's pixel-per-inch ratio ensures clarity in both textual and graphical content, making it ideal for graphic design, video editing, and gaming applications.
The monitor is equipped with Samsung's advanced VA (Vertical Alignment) panel technology, which delivers deep blacks and vibrant colors. With a contrast ratio of 3000:1, users can expect rich color fidelity and impressive contrast levels, enhancing the overall visual experience. The 178-degree wide viewing angles allow for comfortable viewing from various positions, making it a suitable option for collaborative work or casual use.
Another standout feature of the LC27H580FDUXEN is its 144Hz refresh rate, which significantly improves motion clarity during fast-paced action scenes in games and videos. Coupled with a response time of just 4ms, this monitor minimizes ghosting and blur, ensuring that every frame is crystal clear and smooth.
The design of the LC27H580FDUXEN also merits attention, as it features a sleek, curved screen that conforms to the natural shape of the human eye. This design not only enhances aesthetic appeal but also contributes to reduced eye strain during long usage periods. Furthermore, the monitor boasts a slim profile and minimal bezels, allowing for an expanded field of view and a clean desktop setup.
Additionally, the LC27H580FDUXEN supports AMD FreeSync technology, allowing for tear-free gaming experiences by synchronizing the monitor's refresh rate with the graphics card's output. This ensures smooth gameplay even in graphic-intensive scenarios.
In conclusion, the Samsung LC27H580FDUXEN is a versatile monitor that brings together stunning visuals, advanced technologies, and a user-friendly design. Whether for work, play, or entertainment, this monitor is engineered to meet the demands of a diverse range of users, making it an excellent investment for anyone seeking to enhance their display experience.