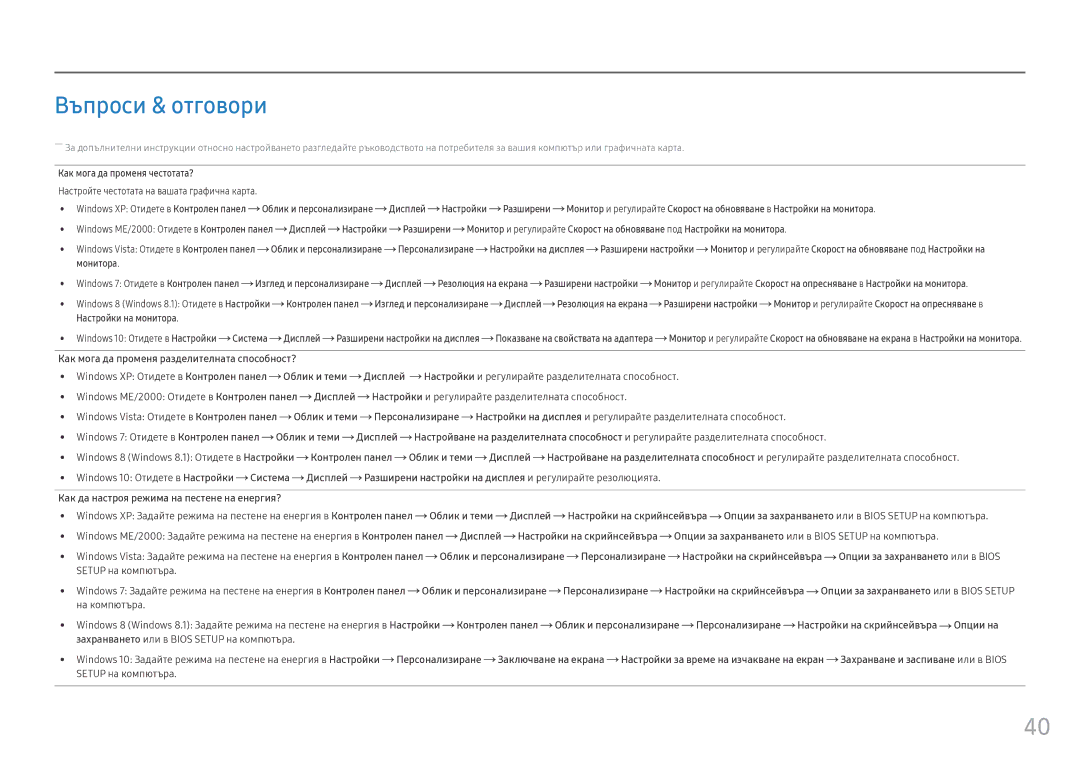LC27F396FHUXEN, LC24F396FHUXEN, LC27F390FHUXEN, LC32F391FWUXEN, LC24F390FHUXEN specifications
Samsung has consistently delivered innovative display solutions, and their range of monitors is no exception. Among their noteworthy models are the Samsung LC32F391FWUXEN, LC27F390FHUXEN, LC24F396FHUXEN, LS22E45UDW/EN, and LC27F396FHUXEN. Each of these monitors combines advanced technology with ergonomic designs to enhance the user experience.The Samsung LC32F391FWUXEN stands out with its 32-inch curved screen, providing a more immersive viewing experience. Its Full HD resolution ensures crisp and clear images, while the 1800R curvature enhances the field of view, making it ideal for gaming and movie-watching. The monitor features Samsung's advanced VA panel technology, which ensures deeper blacks and vibrant colors, making it suitable for creative professionals who require accurate color reproduction. Additionally, the monitor is equipped with Eye Saver Mode and Flicker-Free technology, which reduce eye strain during extended use.
Similar in design, the Samsung LC27F390FHUXEN offers a slightly smaller 27-inch curved display. It shares many characteristics with its larger counterpart, including the same VA panel for excellent contrast and color delivery. Its ultra-slim profile makes it a stylish addition to any desk setup, while its Game Mode optimizes the screen for gaming by adjusting the settings for fast-moving visuals.
For those seeking a more compact option, the Samsung LC24F396FHUXEN features a 24-inch curved screen that provides an engaging viewing experience in smaller spaces. It benefits from the same core technologies, such as the Eye Saver Mode and Flicker-Free technology, ensuring comfortable usage for long durations.
The LS22E45UDW/EN, a 22-inch flat monitor, is ideal for professionals who need reliable displays for productivity tasks. This monitor utilizes LED backlighting for improved energy efficiency and vibrant images. It also comes with an ergonomic stand that offers tilt adjustments and VESA compatibility for wall mounting.
Finally, the LC27F396FHUXEN strikes a balance between performance and aesthetic appeal with its 27-inch curved display. Featuring Samsung’s Anti-Glare technology, this monitor ensures that reflections do not hinder the viewing experience. It’s designed for versatility, making it an excellent choice for both gaming and everyday tasks.
Collectively, these Samsung monitors offer a diverse range of features and specifications tailored to meet the varying demands of users, making them an excellent choice for both work and play.