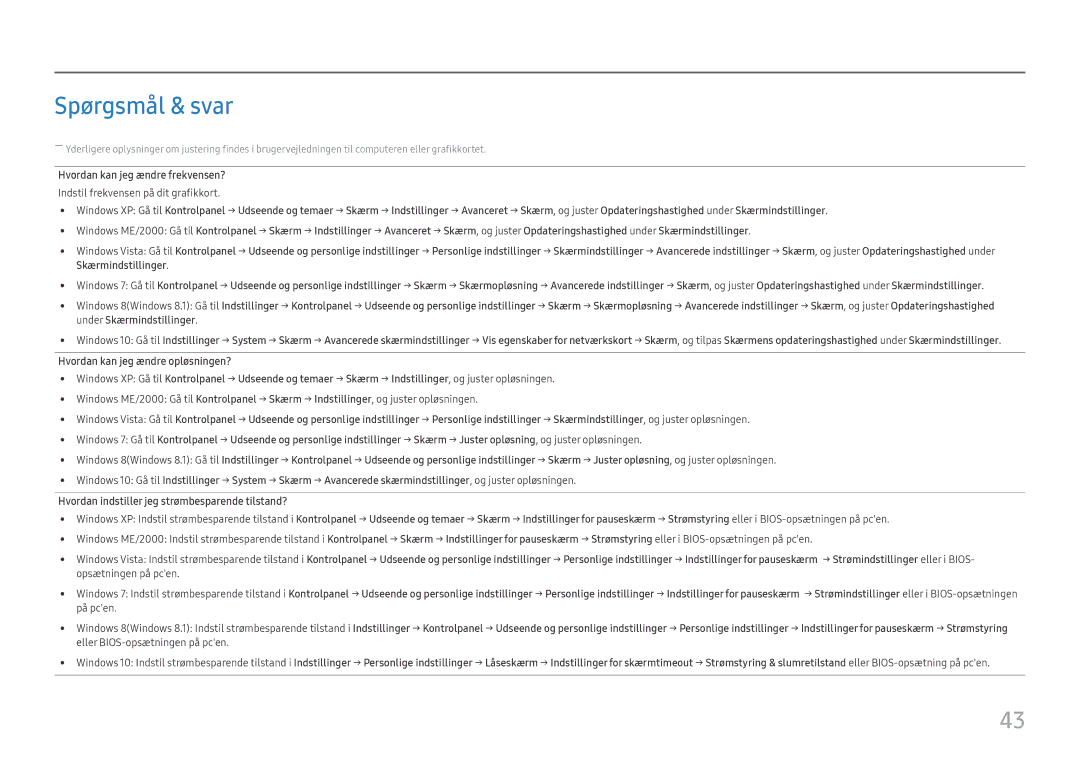LC34H890WJUXEN, LC34H890WJUXXE specifications
The Samsung LC34H890WJUXXE and LC34H890WJUXEN are impressive ultrawide monitors designed to enhance productivity, gaming, and multimedia experiences. One of the standout features of these monitors is their 34-inch curved display, which immerses users in a wide field of view. With a 21:9 aspect ratio and a resolution of 3440 x 1440 pixels, these monitors deliver stunning visuals that make it easy to multitask, whether you’re working on spreadsheets, editing videos, or gaming.The curvature of the screen, rated at 1800R, helps to reduce eye strain and provides a more natural viewing experience, allowing users to maintain focus without constant adjustments. By bringing the edges of the screen closer, the curvature also enhances the overall immersion, making it ideal for gaming and movie watching.
These monitors are equipped with Quantum Dot technology, which means they can produce a wider color spectrum and higher brightness levels. This results in vibrant colors and deep contrasts, making images pop and providing a more lifelike visual experience. Additionally, the monitors support HDR10, further enhancing dynamic range for richer colors and better detail in both shadows and highlights.
Samsung’s LC34H890WJ series also boasts a high refresh rate of up to 100Hz and a rapid response time, which ensures smooth motion during fast-paced gaming or when watching action sequences. The inclusion of AMD FreeSync technology reduces screen tearing and stuttering, offering a more fluid gaming experience.
For connectivity, the LC34H890WJ models offer multiple options, including HDMI, DisplayPort, and USB-C interfaces. The USB-C port is particularly noteworthy, as it allows for video input and charging of compatible devices, providing an all-in-one solution for laptops and smartphones.
On top of these features, the monitors encompass Samsung’s Eye Saver Mode and Flicker Free technology, which help to minimize eye fatigue during extended use, making them suitable for prolonged work sessions or gaming marathons.
The design of the LC34H890WJUXXE and LC34H890WJUXEN features a modern, sleek aesthetic with ultra-thin bezels that maximize screen real estate. The adjustable stand allows for height, tilt, and swivel adjustments, ensuring comfortable viewing angles for any user.
In summary, the Samsung LC34H890WJUXXE and LC34H890WJUXEN combine cutting-edge technology with thoughtful design, making them versatile choices for users seeking a high-quality ultrawide monitor for various applications.