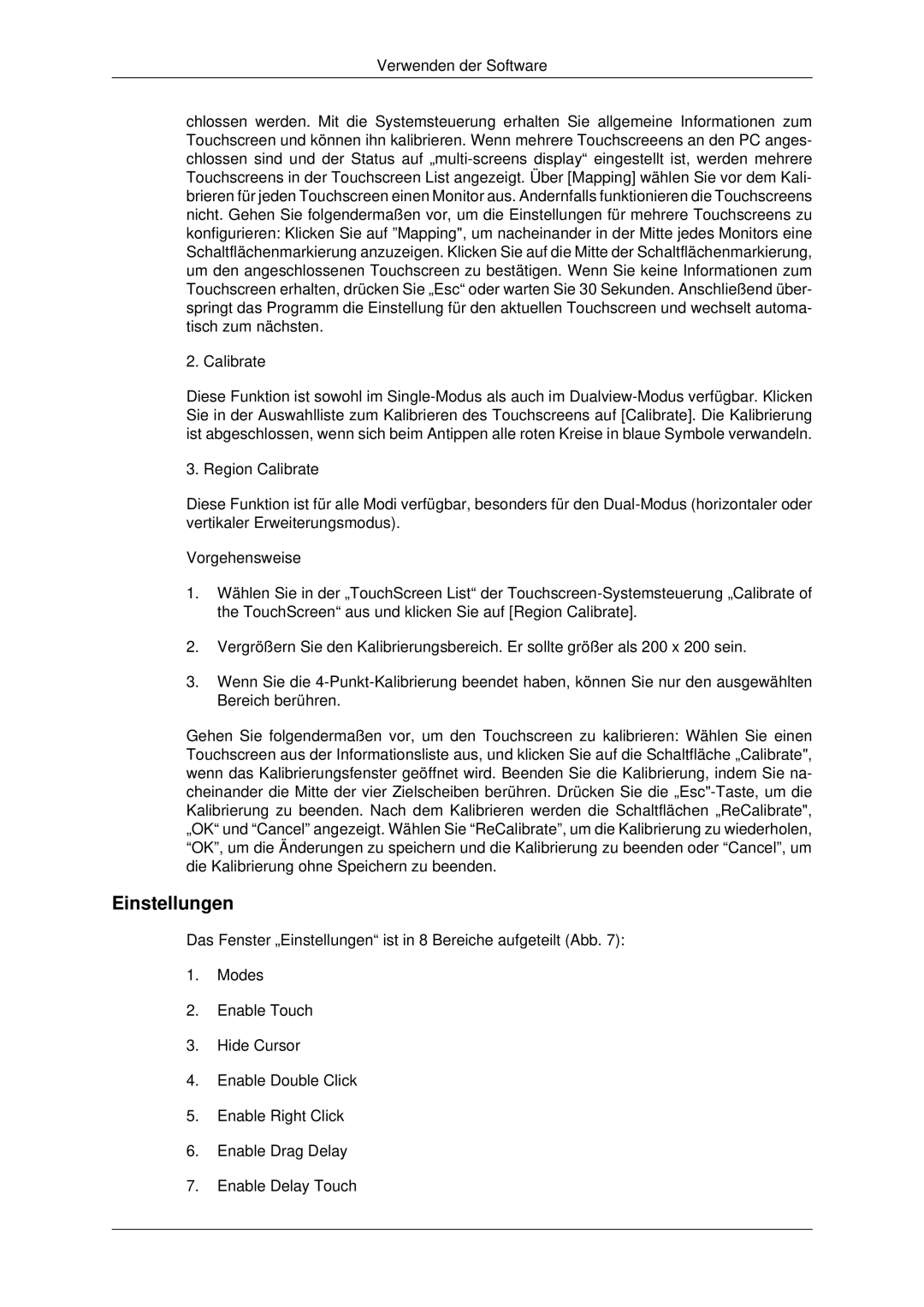LH32CRSMBD/EN, LH32CRSMBC/EN, LH32CRTMBC/EN specifications
The Samsung LH32CRTMBC/EN, LH32CRSMBC/EN, and LH32CRSMBD/EN are innovative displays designed to meet the demands of various professional environments, particularly in retail and corporate settings. These models are part of Samsung's advanced lineup of signage displays, renowned for their superior visual quality and cutting-edge technology.One of the standout features is their impressive 32-inch size, which provides an optimal balance between visibility and space efficiency. These displays utilize a full HD resolution of 1920 x 1080 pixels, ensuring crisp and vibrant images that capture the attention of viewers. The high brightness levels, up to 350 nits, further enhance visibility in well-lit environments, making them suitable for storefronts and busy public spaces.
Each model is equipped with Samsung’s proprietary Tizen operating system, which allows for seamless integration of various applications and content management systems. This flexibility ensures that users can easily update and manage their displays remotely, whether through Wi-Fi or Ethernet connections. The user-friendly interface facilitates the deployment of dynamic content such as advertisements, promotions, or information, without the need for extensive technical know-how.
Additionally, these displays are designed with commercial-grade durability in mind. They feature a robust build that can withstand the rigors of continuous operation—ideal for environments where uptime is critical. The screens support 24/7 operation, making them perfect for applications that require constant visibility.
Connectivity options are plentiful with these models, featuring multiple HDMI and USB ports, allowing for the quick connection of various media sources. The inclusion of DisplayPort ensures high bandwidth for video signals, enhancing the overall user experience.
The LH32CRTMBC/EN, LH32CRSMBC/EN, and LH32CRSMBD/EN also incorporate advanced features such as picture-in-picture capabilities, enabling users to display multiple content sources simultaneously. This is particularly advantageous in settings where informative and promotional content needs to be presented together.
In conclusion, the Samsung LH32CRTMBC/EN, LH32CRSMBC/EN, and LH32CRSMBD/EN are robust signage solutions that blend advanced technology with user-friendly features. Their excellent display quality, reliable performance, and extensive connectivity options make them ideal for any professional usage, effectively enhancing customer engagement and driving business objectives.