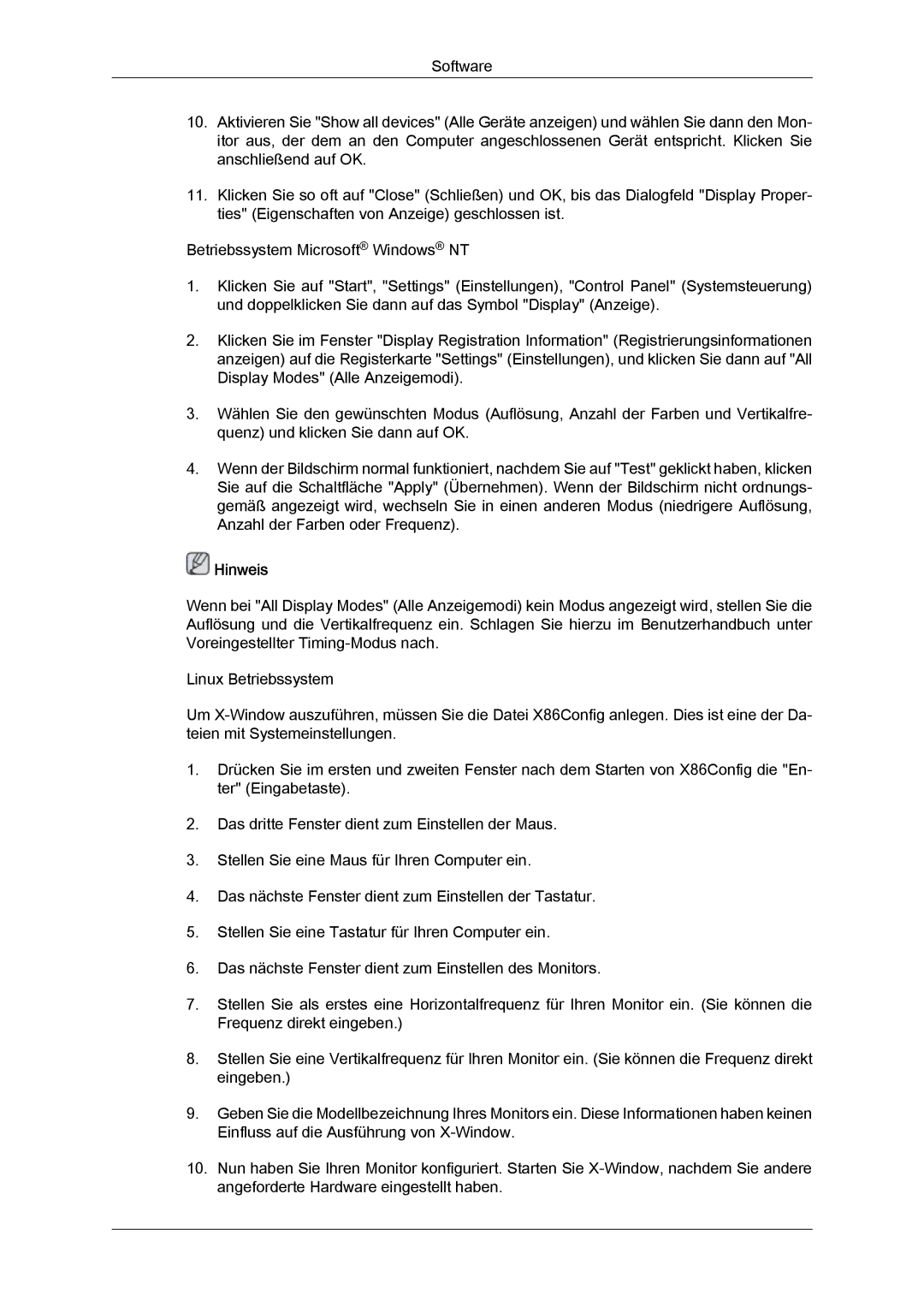LH32MGQLBC/EN, LH32MGULBC/EN, LH32MGQPBC/EN specifications
Samsung’s LH32MGULBC/EN, LH32MGQLBC/EN, and LH32MGQPBC/EN monitor series showcases the brand's commitment to innovation and high-quality display technology designed for professionals and creative individuals alike. These models are engineered to deliver exceptional performance and versatility across various applications, from digital signage to collaborative workspaces.One of the standout features of these monitors is their brilliant LED backlighting and high resolution. With a 32-inch screen size, they provide ample real estate for multitasking and viewing detailed graphics. The display delivers vivid colors and stunning contrast, ensuring that visuals are sharp and clear even in brightly lit environments. The resolution is optimized to cater to both standard office tasks and high-definition media applications.
Samsung has incorporated several advanced technologies into these monitors to enhance user experience. The HDR (High Dynamic Range) capability allows for a wider color spectrum and greater contrast, making images more lifelike and engaging. Additionally, the Adaptive Picture technology automatically adjusts the brightness and contrast based on ambient lighting conditions, ensuring an optimal viewing experience in any environment.
The design of these monitors is sleek and modern, with slim bezels that maximize screen space. Their VESA compatibility enables easy mounting and setup, whether in a conference room or on a desktop. The inclusion of multiple connectivity options, such as HDMI and DisplayPort, ensures compatibility with various devices, further enhancing their versatility.
Furthermore, these models boast features like picture-in-picture (PiP) and picture-by-picture (PbP), allowing users to multitask efficiently by displaying multiple sources simultaneously. This is particularly beneficial for professionals who need to compare documents or presentations side by side.
From a durability perspective, Samsung has engineered these monitors with a focus on longevity. They are designed for continuous operation, making them ideal for retail and broadcast applications. The low blue light technology also minimizes eye strain during extended use, supporting user health and comfort.
Overall, the Samsung LH32MGULBC/EN, LH32MGQLBC/EN, and LH32MGQPBC/EN monitors combine advanced display technologies with a user-friendly design, catering to the needs of businesses and creatives seeking high-performance solutions. Their superb visuals, adaptability, and smart features establish them as excellent choices for anyone looking to enhance their visual workspace.