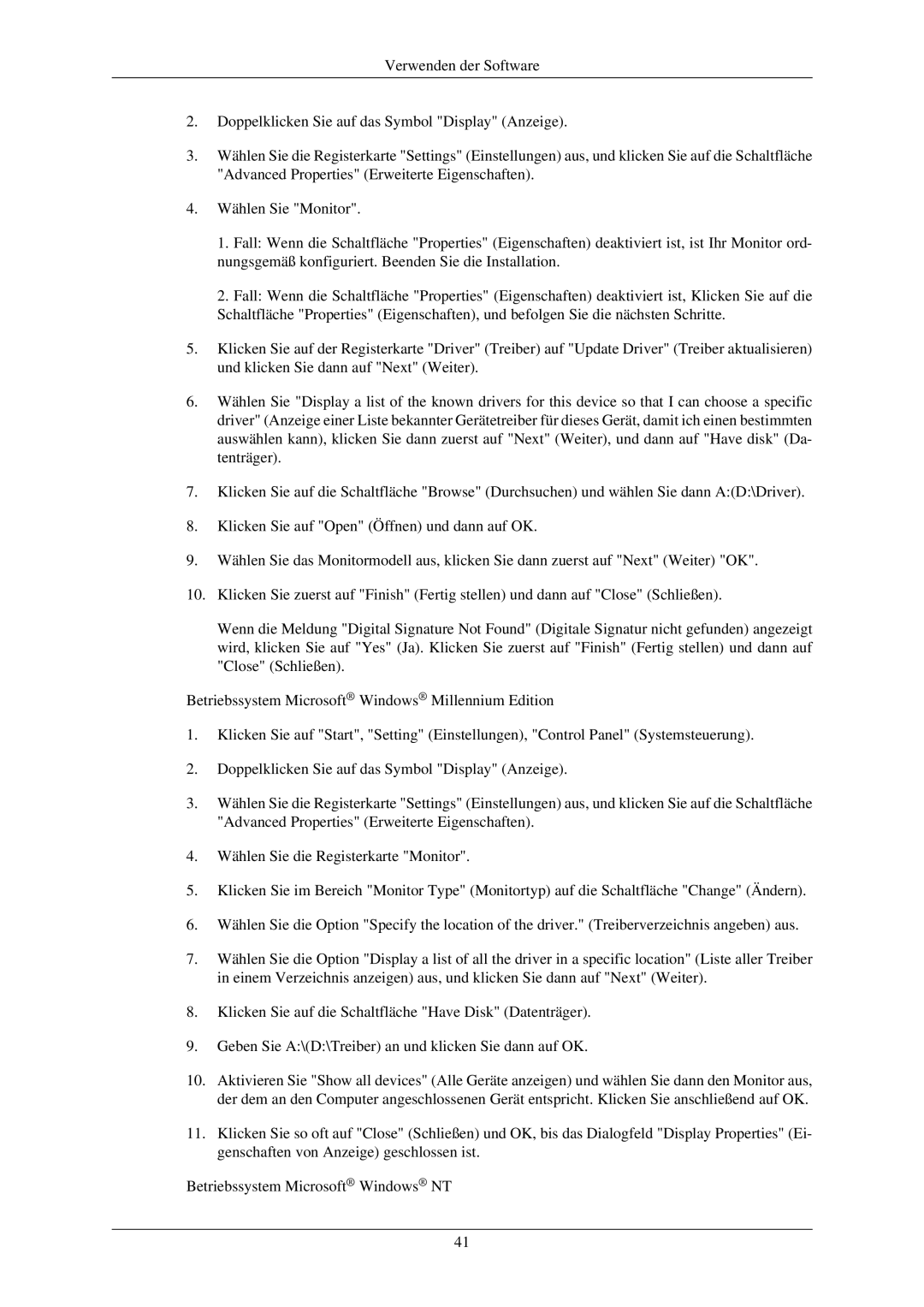LH40TCUMBG/EN, LH46TCUMBG/EN, LH40TCUMBC/EN, LH46TCUMBC/EN specifications
The Samsung LH40TCUMBG/EN is a state-of-the-art, 40-inch display designed primarily for commercial settings, offering an impressive blend of vivid picture quality, advanced technology, and versatile features. This model stands out as a robust solution for businesses seeking effective advertising or information delivery through digital signage.One of the most remarkable features of the LH40TCUMBG/EN is its high-definition resolution, which ensures any visual content is crystal clear and engaging. This display utilizes an LED-backlit panel that delivers exceptional brightness, vivid colors, and precise contrast, making it suitable for a variety of environments, from brightly lit retail spaces to darker conference rooms.
The display’s slim design is not just aesthetically pleasing but also functional, allowing for easy integration into various setups without taking up excessive space. Its lightweight construction makes mounting straightforward, and it can be oriented in either landscape or portrait mode, providing flexibility for any application.
In terms of connectivity, the Samsung LH40TCUMBG/EN is equipped with multiple input options, including HDMI, DisplayPort, and USB ports, enabling seamless integration with various devices. This versatility ensures that users can easily connect laptops, media players, or other devices to display rich multimedia content.
Samsung’s unique MagicINFO platform is built into the display, allowing for intuitive content management and scheduling. This feature empowers users to create, manage, and update digital signage content remotely, making it easy to provide timely information and promotional materials where and when they are needed.
The LH40TCUMBG/EN also incorporates advanced thermal management technology, ensuring the display runs efficiently without overheating. This is particularly beneficial in high-usage settings, enhancing the longevity and reliability of the display.
In summary, the Samsung LH40TCUMBG/EN combines advanced display technology with practical features tailored for commercial use. Its high-resolution screen, smart connectivity options, and robust content management capabilities make it an ideal choice for businesses looking to enhance customer engagement and drive communication effectively. This display stands as a testament to Samsung's commitment to quality and innovation in the digital signage market.