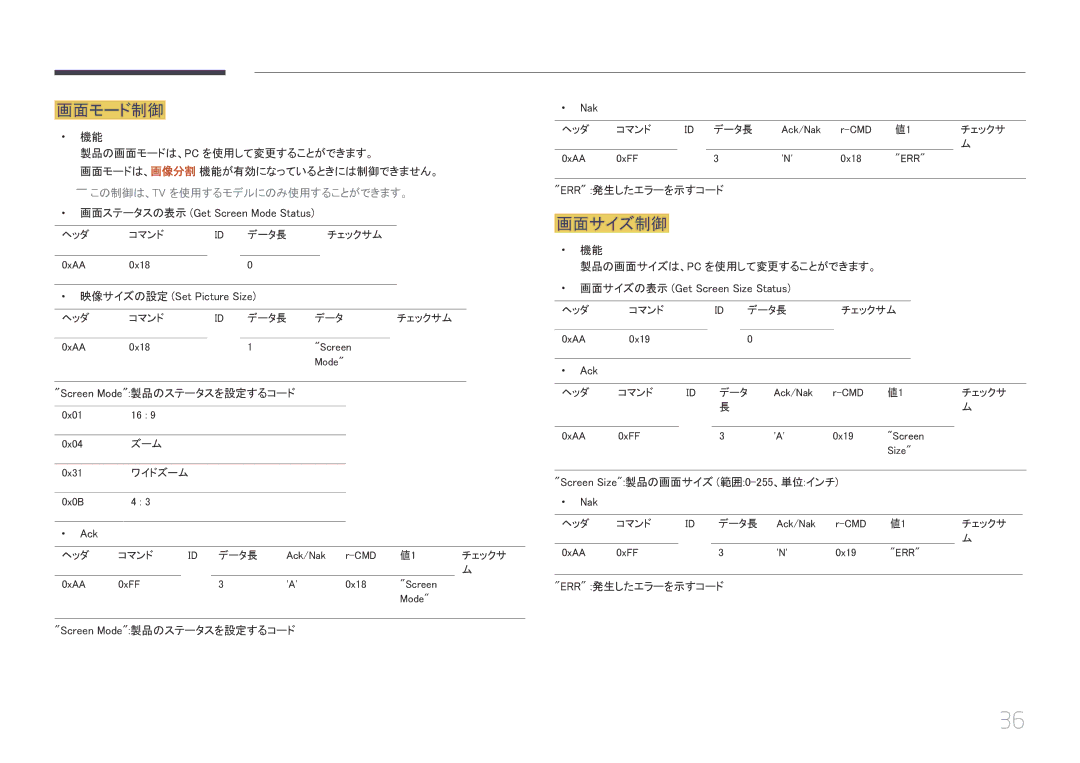LFD ディスプレイ ユーザー マニュアル
ご使用になる前に
音声調整
サポート
MagicInfo Videowall S
ライセンス240 241
著作権について
このマニュアルの著作権は、Samsung Electronics が保有しています。
安全のために
記号について
お手入れに関する注意事項
本製品と PC の電源をオフにします。 本製品から電源コードを外します。
記録装置梱包保存時
電気に関する注意事項
――本製品内部の清掃が必要な場合は、カスタマー サービス センターまでお問い合わせください 別 途作業費がかかります。
――以下の図はあくまでも参考であり、実際の状況とは異なる場合があります。
インストール方法
製品の使用中に電源コードを抜かないでください。 感電により製品が破損することがあります。
これらの場所に製品を設置する場合は、Samsung カスタマー サー ビス センターにご相談ください。
ご使用の際の注意事項
コードが破損して、火災や感電の原因となることがあります。
そのまま使用し続けると、火災や感電の原因となることがあります。
お子様がこれらの玩具や菓子を取ろうとして重い物や製品自体が 落下し、重傷の原因となることがあります。
長期間にわたって本製品を使用しない場合は、省電力モードをオン にするか動画のスクリーン セーバーを設定してください。
加湿器やコンロを製品の周辺で使用しないでください。 火災または感電の原因となることがあります。
製品を使用するときには、1 時間ごとに 5 分以上は目を休めるようにして ください。 疲れ目が緩和されます。
音が大きすぎると、聴覚に影響を与えることがあります。
電池が破損したり、液漏れにより火災、けがまたは故障の原因とな ることがあります。
内容の確認
梱包材の取り外し
――実際の内容物の外観は、表示とは異なる場合があります。
内容物の確認
――付属品は、販売している地域や国によって異なる場合があります。
保証書
別売り品目
ウォール マウント キット スタンド DP ケーブル ページ45
RCA ステレオ ケーブル RCA ケーブル ページ48
RS232CIN アダプタ
コントロール パネル
ボタン
仕様は、品質向上のために予告なく変更されることがあります。
ポート
RJ45
ホルダー ワイヤ スタンドの組み立て
盗難防止用ロック装置のロック方法
リモコン
ボタンは プレーヤー モード の設定により異なる場合が あります。
コンテンツ ホーム 起動ボタン。
リモコンの電池交換方法
ビデオ, 写真, 音楽 および Anynet+ モードでこ れらのボタンを使用します。
リモコンを使った OSD の調整
リモコンの受信範囲
トワーク、システム または サポート を選択します。
IR ステレオ ケーブル 別売り を使用した接
リモコンを使用して複数のモニタ製品を制御する方法
外部センサー キット 別売り を使用して複数のディス プレイ製品を制御する方法
――外観は製品のモデルによって異なる場合があります。
製品の設置前に 設置ガイド
傾斜角度と回転
垂直壁面への設置
――詳細は、Samsung カスタマー サービス センターにお問い合わせください。
凹凸のある壁面への設置
平面図
モデル名
2 側面図 3 側面図
ウォール マウントを設置する
ウォール マウントを設置する前の準備
ウォール マウント キットの設置
他メーカーのウォール マウントを設置する場合は、ホルダー リング 1 をご使用ください。
ウォール マウント キットの仕様 Vesa
モデル名 Vesa 規格のネジ穴仕様 a * B ミリ 標準ネジ
リモコン RS232C
ケーブル接続
RS232C ケーブル
ピン 信号
LAN ケーブル
ピン番号 標準色
RS232C ケーブル コネクタステレオ ケーブルを接続する 9 ピン D-Sub プラグ Gnd
ダイレクト LAN ケーブル PC から HUB へ
クロス LAN ケーブル PC から PC へ
コネクタRJ45
RJ45
制御コード
制御状態の表示 制御コマンド取得
制御 制御コマンドのセット
コマンド
電源制御
音量制御
入力信号制御
――DVIvideo、HDMI1PC および HDMI2PC は、Set コマンドと共に使用できません。これらの入力信
――RF TV および DTV は、TV を使用するモデルでのみ使用することができます。
画面モード制御
画面サイズ制御
PIP オン/オフ制御
自動調整制御(PC、BNCのみ)
画面分割モード制御
安全ロック
フルモード ナチュラルモード
ビデオ ウォール オン
ビデオ ウォール ユーザー制御
10x10 ビデオ ウォール モデル
10x10 ビデオ ウォール モデル 1 ~
WallSNo 製品に設定されている製品番号コード
設定番号 データ 0x01 0x02 0x63 100 0x64 Ack
接続の前に
接続前のチェックポイント
PC との接続
SUB ケーブルを使用した接続 アナログタイプ
DVI ケーブルを使用した接続 デジタルタイプ
――接続用部品は、製品によって異なる場合があります。
HDMI-DVI ケーブルを使用した接続
Hdmi ケーブルを使用した接続
DP ケーブルを使用した接続
DP 使用に関する注意事項
――製品の電源がオフまたは省電力モードの場合、スタンバイの電力容量を増やすために DP 通 信は自動的に停止されます。
この場合、製品を使用する前に 省電力 最大 を オフ に設定してください。
解像度の変更
Windows XP での解像度の変更
Windows Vista での解像度の変更
コントロ ール パネル → 画面 → 設定に移動して、解像度を変更します。
Windows 7 での解像度の変更
Windows 8 での解像度の変更
コントロ ール パネル → 画面 → 画面の解像度の順で選択して、解像度を変更します。
設定 → コントール パネル → 画面 → 画面の解像度の順で選択して、解像度を変更します。
ビデオ機器との接続
AV ケーブルを使用した接続
コンポーネント ケーブルを使用した接続
――リモコンの Source ボタンを押して、ソースを変更します。
Hdmi ケーブルを使用した接続
Hdmi ケーブルまたは HDMI-DVI ケーブルを使用する 1080pまで
オーディオ システムに接続する
外部モニターを接続する
ネットワーク ボックスの接続 別売り
MagicInfo
MagicInfo モードへの移行
リモコンの Source を押して、MagicInfo を選択します。
IP 情報を入力します。
ディスプレイ モードを選択します。 先ほど行った設定をダブルクリックし ます。
入力ソースを変更する
入力ソース
MENUm → サポート → コンテンツ ホーム → 入力ソース → Entere
入力ソース で入力信号を選択して、入力信号デバイス名を変更することができます。
マルチコントロール の設定
マルチコントロール の設定
MDC プログラムのインストール / アンインストール
アンインストール
MDC とは?
MDC の接続
RS-232C シリアル データ通信標準規格 による MDC の使用
RS-232C シリアル ケーブルを PC のシリアル ポートとモニターに接続します。 Monitor
イーサネットによる MDC の使用
――本製品の RJ45 ポートと HUB の LAN ポートを使用して複数の製品を接続することができます。
――本製品の RS232C in / OUT ポートを使用して複数の製品を接続することができます。
接続の管理
User Login
Auto Set ID
クローニング
コマンドの再試行
MDC を開始する
プログラムを起動するには、スタート → プログラム → Samsung → MDC Unified をクリックします。
メイン画面のレイアウト メニュー
ニュ ー バ ー
デバイス分類項目
入力ソース 入力ソースを変更します。
Volume
選択したディスプレイの音量を調整します。 音量はスライド バーを使って 0~100 の範囲で変更できます。
画面調整
カスタム
オプション
選択したディスプレイ装置のHDMI Black Level を調整します。
このオプションは動きの多いイメージの閲覧に使用します。
――Auto Motion Plusは製品のモデルによっては利用できないことがあります。
サイズ
高度な機能
3D Control
画面のコントラストを調整します。
原色の強さを調整します。
色相と彩度の微調整を行うため Red、Green および Blue を表示します。
肌色を鮮明に強調します。
音声調整
システムの設定
――Video Wall は、各デバイスが同じグループ内にある場合にのみ有効となります。
――H に 15 を割り当てた場合、V には最大 6 まで割り当てできます。
――V に 15 を割り当てた場合、H には最大 6 まで割り当てできます。 Screen Position
ファン & 温度
――ロックを解除するには、Safety Lock をOffに設定します。
セキュリティ OSD ディスプレイ
――ボタンのロックを解除するには、Button Lock をOffに設定します。
Repeat 選択した Timerを繰り返す周期を指定します。
Volume On Timeによりディスプレイ装置の電源がオンになったときの音量を指定します。
現在時刻
On Time 選択したディスプレイ装置の電源をオンにする時刻を設定します。
――Holiday Management機能は、Timer設定メニューで有効または無効にできます。
画面の焼き付き防止
Add 祝日を指定できます。
画面の残像防止のため指定時刻にわずかに画面を動かします。
――Timer に Repeat が設定されているときには、このオプションが有効になります。
――Timer に Interval が設定されているときには、このオプションが有効になります。
選択したディスプレイ装置のバックライトを指定した時刻に自動的に調整します。
選択したディスプレイのバックライトを手動で調整します。
画面に表示するメッセージを入力します。 Timer
Tickerを有効または無効にします。
ツールの設定
セキュリティ リセット
編集列
Options Edit Column
コンピュータとディスプレイ装置間のデータ転送に関する詳細ウィンドウが表示されます。
プログラム情報を表示します。
その他の機能
ウィンドウのリサイズ
Add on the same level 選択したグループと同じレベルにグループを作成します。
グループの削除
Add on the sub level 選択したグループの下にサブグループを作成します。 グループ名を入力します。
グループ名を選択して、 Editをクリックします。
Yesをクリックします。グループが削除されます。
スケジュールの管理
グループのリネーム
スケジュールの作成
スケジュールの変更
スケジュールの削除
Instant Execution 直ちにスケジュールを実行します。
スケジュールを変更するには、スケジュールを選択してEdit をクリックします。
トラブルシューティング ガイド
解決方法
――0~99 の範囲の ID をサポートするディスプレイでは、ID は 0~99 の範囲で設定しなければなりません。
複数のディスプレイを使用しているときにディスプレイのプロパティを表示する方法
映像モード
入力ソースが PC、DVI または ディスプレイ ポート の場合
入力ソースが AV、コンポーネント、HDMI1、HDMI2 の場合
MENUm→ 映像 → 映像モード → Entere
入力信号映像モード調整可能なオプション
本製品では画質調整のためのオプションがいくつか提供されています。
MENUm→ 映像 → Entere
画面調整
画像サイズ
――スマート ビュー 1 は、HDMI1 、HDMI2 モードでのみ使用できます。
――スマート ビュー 2 は、HDMI1 、HDMI2 モードでのみ使用できます。
入力ソースごとに設定可能な画像サイズが異なります。
入力ソース 画像サイズ
ズーム/ポジション
PC 画面調整
解像度の選択
粗調整 / 微調整
画像リセット
自動調整
MENUm→ 映像 → 自動調整 → Entere
製品の画面の向きを変更します。
ランドスケープ 画面をランドスケープ モードで表示します デフォルト。
アスペクト比
MENUm→ 映像 → アスペクト比 → Entere
詳細設定
入力ソース 映像モード 詳細設定
MENUm→ 映像 → 詳細設定 → Entere
100
ダイナミック コントラスト
色深度 黒
RGB のみモード
101
ホワイト バランス
10p ホワイト バランス
ガンマ
102
エキスパート向けパターン
動画画面の明るさ調節
映像の調整を行うには、エキスパート向けパターン 機能を使用します。
映像オプション
103
入力信号 映像モード 映像オプション
MENUm → 映像 → 映像オプション → Entere
104
Color Temp
デジタル ノイズ フィルタ
Mpeg ノイズ フィルタ
105
Hdmi 階調レベル
フィルム モード
Motion Plus
映像のリセット
106
キャリブレーション値
ダイナミック バックライト
サウンド モード
107
MENUm → サウンド → サウンド モード → Entere
サウンド効果
108
スピーカーの設定
109
MENUm → サウンド → スピーカーの設定 → Entere
スピーカ選択 外部 / 内部メモリ
サウンドのリセット
110
MENUm → サウンド → サウンドのリセット → Entere
ネットワーク設定
111
有線ネットワークに接続する
Menu m → ネットワーク → ネットワーク設定 → Enter E
112
有線ネットワーク設定
自動 ネットワーク設定
手動ネットワーク設定 ネットワーク設定 のセクションを参照してください。
113
ワイヤレス ネットワークに接続する
114
ワイヤレス ネットワーク設定
手動ネットワーク設定
自動ネットワーク設定
115
手動セットアップの方法
Wpspbc を使用したセットアップ方法
――IP 設定 を 手動で入力 に設定すると、DNS 設定 が自動的に 手動で入力 に変更されます。
Wi-Fi ダイレクト
Wi-Fi ダイレクト を使用してモバイル デバイスを製品に接続するに は、次の手順を行います。
ネットワーク ステータス
116
ソフト AP
デバイス名
117
AllShare Play 機能の使用
マルチコントロール
118
MENUm → システム → マルチコントロ ール → Entere
セットに ID を割り当てます。範囲 0~99 または を押して数字を選択し、E を押します。
119
現在時刻設定
スリープ タイマー
現在時刻設定
120
オンタイマー
オンタイマー1 ~ オンタイマー7
――オンタイマー は、クロックの設定を済ませてから使用してください。
121
オフタイマー
休日の管理
122
メニュー言語メニューの言語を設定します。
MENUm → システム → メニュー言語 → Entere
メニューの回転
123
MENUm → システム → メニューの回転 → Entere
メニュー画面を設定します。 ランドスケープ ランドスケープ モードでメニューを表示します デフォルト。
エコ ソリューション
124
セキュリティ
125
安全ロック
ボタン ロック
同時画面
126
同時画面 の設定
メイン画像 サブ画像
自動保護起動時間
127
オフ / 2 時間 / 4 時間 / 8 時間 / 10 時間
MENUm → システム → 自動保護起動時間 → Entere
画像焼き付き保護
128
ピクセル シフト
使用可能な ピクセル シフト 設定と最適な設定
129
タイマー
タイマー
130
すぐに表示
サイドバーを灰色にする
オフ / ピクセル / ロ ールバ ー / フ ェーディング画面
ティッカー
131
垂直方向 トップ / 中央 / 底部
モーション オフ / オン 方向 左 / 右 / トップ / 底部 --速度 遅く / 標準 / 速く
画像分割
132
画像分割
フォーマット
133
垂直方向
画面の位置
――画面の位置 には最大 100 個のディスプレイを配置できます。
入力信号自動切換設定
134
135
省電力 最大
ゲーム モード
BD Wise
136
フィードバック音
自動電源設定
スタンバイ制御
137
ランプ スケジュール
OSD ディスプレイ
電源オン調整
Anynet+ HDMI-CEC
138
Anynet+ HDMI-CEC
Anynet+ メニュー
139
自動オフ
Anynet+ デバイスを切り替えます。
いいえ / はい
140
Anynet+ のトラブルシューティング
可能な解決方法
Anynet+ メニューで PC の表示 を選択します。
141
問題可能な解決方法
Anynet+ 設定 メニューで Anynet+ Hdmi -CEC が オン に設定されていることを確認します。
DivX ビデオ オンデマンド
プレーヤー モード
142
MENUm → システム → DivX ビデオ オンデマンド → Entere
Magic Clone
システムのリセット
143
MENUm → システム → Magic Clone → Entere
すべてリセット
PC モジュール電源
144
電源オンの同期
ソフトウェア更新
145
USB 経由
MENUm → サポート → ソフトウェア更新 → Entere
コンテンツ ホーム
Samsung 連絡先
146
MagicInfo Lite
147
MagicInfo Videowall S
AllShare Play
MENUm → サポート → コンテンツ ホーム → MagicInfo Videowall S → Entere
148
名前の編集
――以下のソース機器をリストに入れることができます。リストの 入力ソース 機器は選択したソースにより異なります。
――映像 メニューで利用可能な設定は、現在のソースと 名前の編集 で行った設定により異なります。
AllShare Play とは?
149
AllShare Play を USB デバイスで使用する前に、以下をお読みください。
150
AllShare Play と互換性のあるデバイス
ファイル システムとフォーマット
151
USB デバイスの使用
USB デバイスの接続
USB デバイスの取り外し
152
ネットワークを通じて PC に接続する
BGM オン および BGM 設定 機能
ネットワーク接続を通じてビデオ コンテンツを再生中にファイルのカクつきが生じる場合があります。
153
AllShare Play 機能の使用
基本的な AllShare Play 機能の使用
154
ファイル リストの並べ替え
並び替え項目 ご使用の際の注意事項 ビデオ
155
選択したファイルの再生
ファイルのコピー
再生リスト の作成
マイ リスト
156
マイ リスト オプション
オプション名 ご使用の際の注意事項 最近再生 新機能
ビデオ
157
動画を再生する
連続再生機能を使う 再生再開
158
写真 または スライドショー を見る
MENUm → サポート → コンテンツ ホーム → AllShare Play → 写真 → Entere
159
音楽 の再生
MENUm → サポート → コンテンツ ホーム → AllShare Play → 音楽 → Entere
ビデオ / 写真 / 音楽 再生オプション メニュー
160
オプション名 ご使用の際の注意事項 ビデオ
161
サポートされるサブタイトルおよび AllShare Play ファイルの形式
162
サポートされる画像解像度
ファイル拡張子 タイプ 解像度
163
サポートされる音楽ファイル形式
対応している動画形式
ファイル拡張子 タイプ コーデック コメント
164
165
MagicInfo Lite プレーヤー をご使用になる前にお読みください。
166
コンテンツ
ファイル拡張 コンテナ ビデオ コーデック 解像度 フレーム レー ビット レート
Mbps Fps
167
ビデオ オーディオ
3D ビデオはサポートされていません。 解像度が上の表の解像度を超えているコンテ ンツはサポートされていません。
168
Flash
169
Word
接続されている装置をサーバーから承認
170
171
――ネットワーク スケジュールの実行中に Info ボタンを押すと、スケジュールの詳細が表示されま
Device → Time タブに移動します。
MagicInfo Lite
172
MagicInfo Lite プレーヤー
ネットワーク スケジュール
173
ローカル スケジュール
内部 AutoPlay
MagicInfo Lite プレーヤー メニュー画面で ロ ーカル スケジュール を選択します。
174
USB AutoPlay
MagicInfo Lite プレーヤー メニュー画面で USB AutoPlay を選択します。
USB デバイス上の MagicInfoSlide フォルダに入っているコンテンツがアルファベット順に再生されます。
175
ローカル スケジュール マネージャ
ローカル スケジュール の登録
MagicInfo Lite メニュー画面で ロ ーカル スケジュール マネージャ を選択します。
Content を選択して、再生するコンテンツを指定します。
176
継続時間 を選択します。
継続時間
177
ローカル スケジュール の変更
――ロ ーカル スケジュール がひとつ以上登録されていることを確認してください。
178
ローカル スケジュール の削除
179
ローカル スケジュール の実行
ローカル スケジュール の停止
――この機能はスケジュールの実行中のみ有効となります。
180
ローカル スケジュール の詳細を表示する
スケジュールの詳細が表示されます。
詳細を表示するローカル スケジュールを選択します。
181
ローカル スケジュール をコピーする
Local schedule を選択して コピー を押します。
コピーしたいローカル スケジュール ファイルが保存されている記憶装置を選択します。
182
コンテンツ マネージャ
コンテンツのコピー
MagicInfo Lite メニュー画面で コンテンツ マネージャ を選択します。
183
コンテンツの削除
184
サーバー ネットワーク設定
MagicInfo Lite サーバー設定を入力します。
アクティブ / パッシブ
185
186
コンテンツ実行時
実行中のコンテンツの詳細を表示
187
実行中のコンテンツの設定を変更
BGM オフ / オン
BGM 設定 シャッフル / 再生 / キャンセル / 選択解除
MagicInfo Premium S Player と互換性のあるファイル形式
188
MagicInfo Premium S Player をご使用になる前にお読みください。
MagicInfo Premium S を使用するにはライセンスを購入する必要があります。
189
Flash Power Point
190
191
テンプレート ファイル
作成/編集/再生は、テンプレート マネージャ でのみ行うことができます。
USB AutoPlay および ネットワーク スケジュ
192
ネットワーク スケジュール マルチフレーム
テンプレート ファイルおよび LFD .lfd ファイル
193
その他
複数の音声出力を使用することはできません。
194
Premium のサブメニューから Unapproved を選択します。
未承認の Premium デバイスのリストからお持ちの装置の Approve ボタンを選択します。
195
MagicInfo Premium S
196
MagicInfo Premium S Player
を選択します。 ――リモコンの MagicInfo Lite/S ボタンを押します。
197
テンプレート プレーヤー
MagicInfo Premium S Player メニュー画面で ロ ーカル スケジュール を選択します。
――このメニューは、ロ ーカル スケジュール マネージャ でスケジュールを実行したことがない場合には無効になりま す。
198
MagicInfo Premium S Player メニュー画面で 内部 AutoPlay を選択します。
MagicInfo Premium S Player メニュー画面で USB AutoPlay を選択します。
199
MagicInfo Premium S メニュー画面で ロ ーカル スケジュール マネージャ を選択します。
200
201
202
203
204
205
ます。はい を選択してファイルをコピーします。
206
テンプレート マネージャ
テンプレートの登録
MagicInfo Premium S メニュー画面で テンプレート マネージャ を選択します。
Content 内部メモリ または USB デバイスに保存されているファイルを選択します。
207
種類 テンプレートの編成に使用するファイル タイプを選択します。
画面に合わせる / 縦横比をロック
208
音声または BGM を選択します。 保存 を選択します。コンテンツを保存するメモリ領域を選択します。
209
MagicInfo Premium S メニュー画面で コンテンツ マネージャ を選択します。
210
211
MagicInfo Premium S を実行するには、ネットワークに接続する必要があります。
MagicInfo Premium S サーバー設定を入力します。
――USB メモリを接続せずに ネットワーク スケジュール を実行すると、デフォルト コンテンツが実行されます。
212
213
214
MagicInfo Videowall S Player と互換性のあるファイル形式
215
MagicInfo Videowall S Player をご使用になる前にお読みください。
MagicInfo Videowall S を使用するにはライセンスを購入する必要があります。
216
217
制限事項
ビデオ ビデオ ファイルはクライアントごとに 1 つのみ再生できます。
使用できません
MagicInfo Videowall S
218
デフォルトのストレージ
ポート
219
Samsung カスタマー サービス センターにお問い合わせいただく前に行っ ていただきたいこと
220
製品のテスト
解像度と周波数の確認
221
以下について確認します。
インストールの問題 PC モード
画面の問題
222
明るさ および コントラスト を調整します。
223
――映像 メニューについての詳細は、ページ 91 を参照してください。
――システム メニューについての詳細は、ページ 124 を参照してください。
――映像のリセット メニューについての詳細は、ページ 106 を参照してください。
224
音声の問題
サウンド に移動して スピーカ選択 を 内部メモリ に変更します。
225
リモコンの問題
入力信号装置おn問題
PC の起動時にビープ音が鳴る。
226
その他の問題
227
228
周波数の変更方法は?
229
230
パネル サイズ
表示範囲
寸法 W x H x D
231
省電力
232
省電力 通常動作 省電力モード 電源オフ
プリセット タイミング モード
233
解像度 水平周波数 kHz 垂直周波数 Hz Pixel Clock 同期極性 MHz
234
サムスン製品に関するお問合せ
235
Fax 03-3527-5533
――予告なく変更する場合がございます。あらかじめご了承ください。
236
製品に異常がない場合
お客様の過失によって製品が損傷した場合
その他
最適画質および残像の焼き付き防止
237
最適画質
238
残像の焼き付き防止残像の焼き付きとは?
残像の焼き付きを防止するために
――LCD パネルが適切な条件で動作していれば、残像の焼き付きは発生しません。
239
定期的な文字色の変更 輝度の近い明るい色を使用します。 間隔文字色と背景色を 30 分間隔で変更
以下に示すように、30 分間隔で文字を変更します。
定期的にロゴと動画を表示します。 間隔4 時間使用後に、ロゴと動画を 60 秒間表示します。
ライセンス
240
241