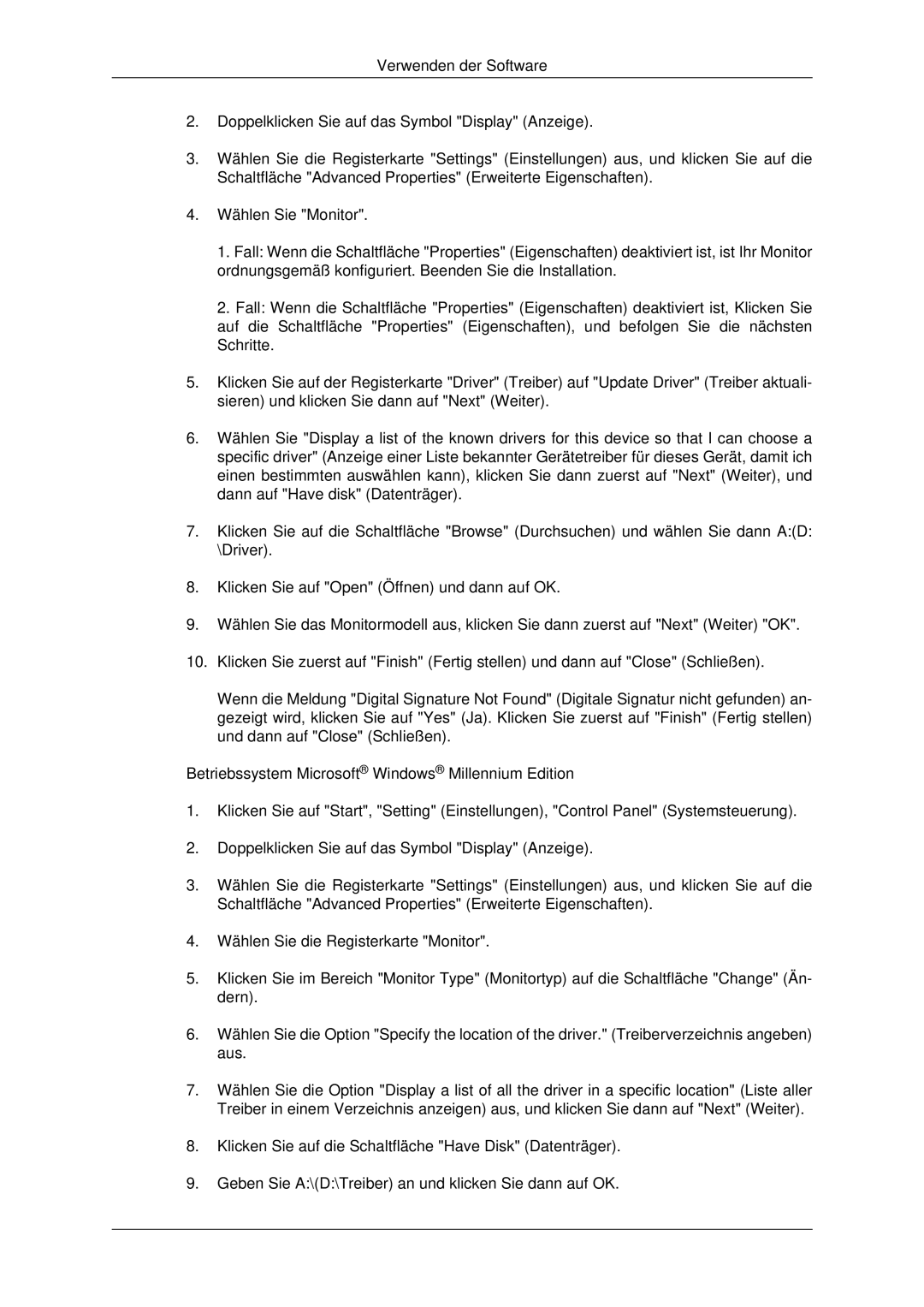LH65TCPMBC/EN specifications
The Samsung LH65TCPMBC/EN is a robust and versatile display solution designed specifically for commercial environments. As part of Samsung's range of professional large format displays, the LH65TCPMBC/EN excels in delivering high-quality visuals, making it ideal for applications such as retail, corporate environments, and public information displays.One of the standout features of the LH65TCPMBC/EN is its impressive screen size of 65 inches. This large display allows for impactful presentations and visibility from a distance. The screen boasts a resolution of 1920 x 1080 pixels, ensuring that images and text are sharp and clear. With a brightness level of 700 nits, this display performs well even in high ambient light conditions, making it suitable for various lighting environments.
The display utilizes Samsung's advanced LED technology, which contributes to its vibrant color reproduction and deep contrast ratios. This ensures that content is not only visually appealing but also engaging for viewers. The panel also supports wide viewing angles, allowing content to be seen clearly from multiple positions, which is essential in busy public spaces.
Another significant feature of the Samsung LH65TCPMBC/EN is its durability and reliability. Built for continuous operation, the display can run 24/7 without the risk of overheating or suffering from performance degradation. This reliability is crucial for businesses that rely on consistent performance for advertising or information dissemination.
In terms of connectivity, the LH65TCPMBC/EN offers multiple input options, including HDMI, DisplayPort, and USB ports. This versatility allows for easy integration with various media sources and devices, facilitating content management and playback. The display also supports content scheduling, enabling users to automate the playback of videos, images, and messages according to specific timing needs.
Samsung's MagicINFO software enhances the overall functionality of the LH65TCPMBC/EN. This powerful content management system allows users to create, manage, and distribute content across multiple displays from a single location, streamlining the process of digital signage and ensuring that information is always current.
In conclusion, the Samsung LH65TCPMBC/EN is a feature-rich display solution that brings a blend of performance, reliability, and connectivity to commercial settings. Its impressive display quality, durability, and advanced content management capabilities make it an excellent choice for businesses looking to enhance their visual communication strategies.