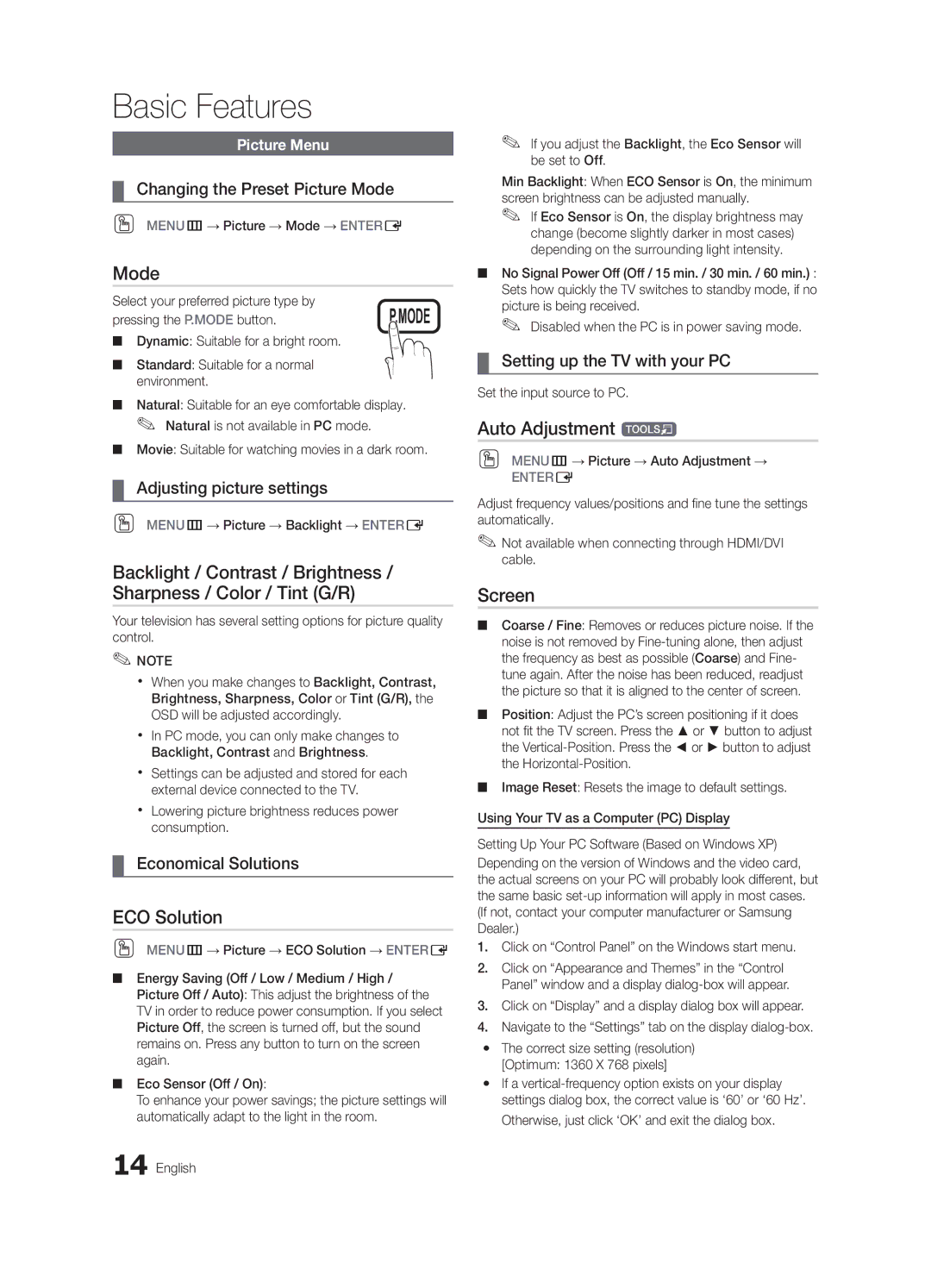LN32C540 specifications
The Samsung LN32C540 is a 32-inch LCD television that combines sleek design with advanced technology to provide an exceptional viewing experience. Launched as part of Samsung's renowned C540 series, this model is ideal for smaller living spaces, bedrooms, or as a secondary screen in entertainment areas.One of the standout features of the LN32C540 is its 1080p Full HD resolution, which delivers crisp, vivid images with remarkable clarity. This high-definition capability ensures that viewers can enjoy their favorite movies, shows, and sports in stunning detail, making every scene come to life. The television also boasts a dynamic contrast ratio that enhances color depth and accuracy, ensuring that blacks are deep and whites are bright.
In addition to its impressive display, the LN32C540 is equipped with Samsung's Wide Color Enhancer technology. This innovative feature expands the color range, allowing for more vibrant and lifelike colors. Whether watching a nature documentary or an action-packed film, the Wide Color Enhancer ensures a more immersive viewing experience.
The LN32C540 also supports various connectivity options, including multiple HDMI inputs, allowing users to connect a variety of devices such as Blu-ray players, gaming consoles, and set-top boxes. The inclusion of a USB port provides the convenience of multimedia playback, enabling users to view photos, videos, and music directly from a USB drive.
Sound quality is another important aspect of television performance, and the LN32C540 does not disappoint. It features Samsung's SRS TheaterSound technology, which enhances audio clarity and produces a more expansive soundstage. This ensures that dialogue is clear and background music is rich, providing a balanced audio experience.
With its sleek design and slim profile, the LN32C540 is aesthetically pleasing and can easily fit into any décor. The television is also energy-efficient, helping users to reduce their carbon footprint and save on electricity bills.
In summary, the Samsung LN32C540 is a feature-rich, compact television that delivers excellent performance in both picture and sound. Its Full HD resolution, proactive color technology, and connectivity options make it a great choice for anyone in need of a quality display in a smaller size.