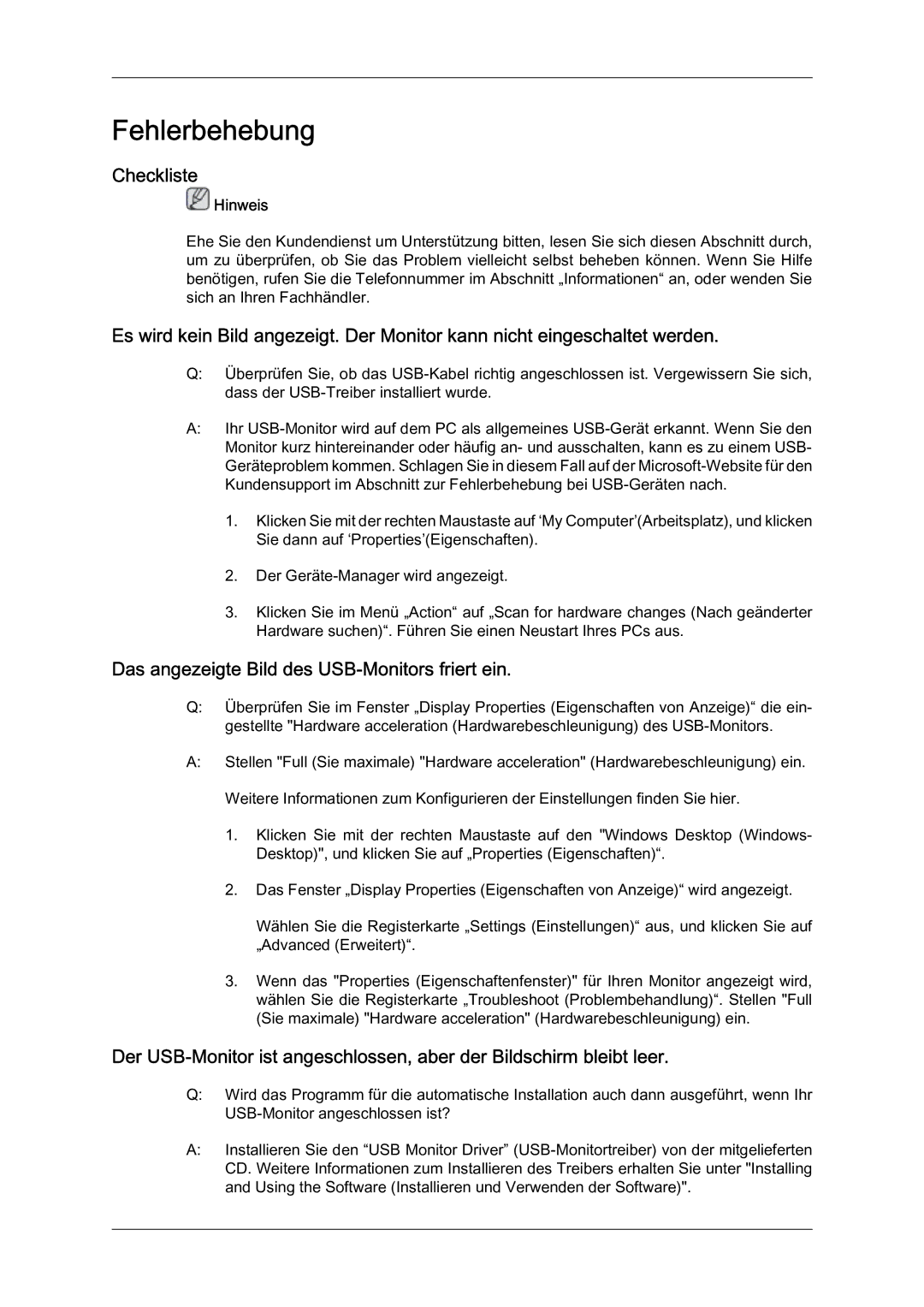Fehlerbehebung
Checkliste
Hinweis
Ehe Sie den Kundendienst um Unterstützung bitten, lesen Sie sich diesen Abschnitt durch, um zu überprüfen, ob Sie das Problem vielleicht selbst beheben können. Wenn Sie Hilfe benötigen, rufen Sie die Telefonnummer im Abschnitt „Informationen“ an, oder wenden Sie sich an Ihren Fachhändler.
Es wird kein Bild angezeigt. Der Monitor kann nicht eingeschaltet werden.
Q:Überprüfen Sie, ob das
A:Ihr
1.Klicken Sie mit der rechten Maustaste auf ‘My Computer’(Arbeitsplatz), und klicken Sie dann auf ‘Properties’(Eigenschaften).
2.Der
3.Klicken Sie im Menü „Action“ auf „Scan for hardware changes (Nach geänderter Hardware suchen)“. Führen Sie einen Neustart Ihres PCs aus.
Das angezeigte Bild des USB-Monitors friert ein.
Q:Überprüfen Sie im Fenster „Display Properties (Eigenschaften von Anzeige)“ die ein- gestellte "Hardware acceleration (Hardwarebeschleunigung) des
A:Stellen "Full (Sie maximale) "Hardware acceleration" (Hardwarebeschleunigung) ein. Weitere Informationen zum Konfigurieren der Einstellungen finden Sie hier.
1.Klicken Sie mit der rechten Maustaste auf den "Windows Desktop (Windows- Desktop)", und klicken Sie auf „Properties (Eigenschaften)“.
2.Das Fenster „Display Properties (Eigenschaften von Anzeige)“ wird angezeigt.
Wählen Sie die Registerkarte „Settings (Einstellungen)“ aus, und klicken Sie auf „Advanced (Erweitert)“.
3.Wenn das "Properties (Eigenschaftenfenster)" für Ihren Monitor angezeigt wird, wählen Sie die Registerkarte „Troubleshoot (Problembehandlung)“. Stellen "Full (Sie maximale) "Hardware acceleration" (Hardwarebeschleunigung) ein.
Der
Q:Wird das Programm für die automatische Installation auch dann ausgeführt, wenn Ihr
A:Installieren Sie den “USB Monitor Driver”