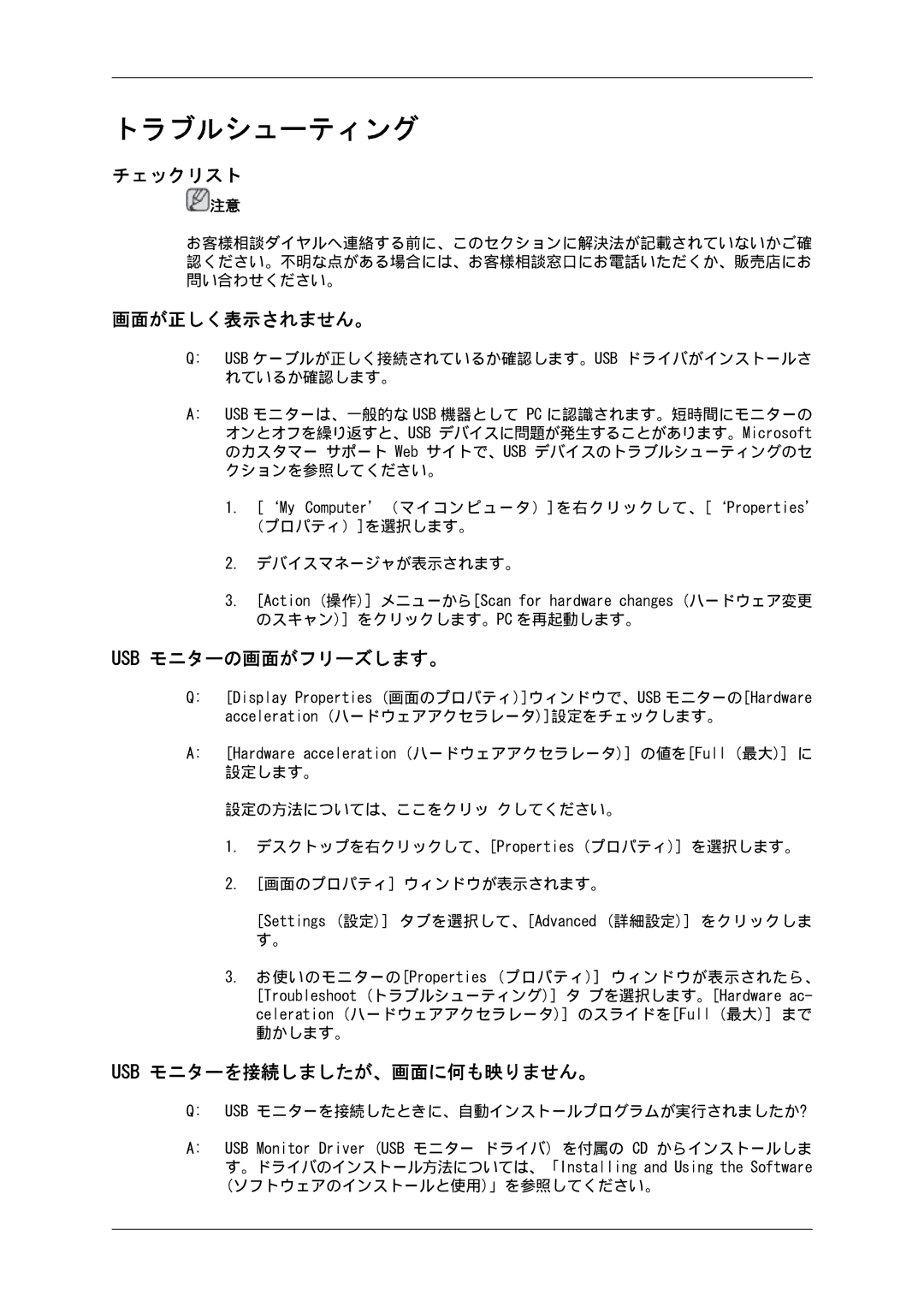トラブルシューティング
チェックリスト
![]() 注意
注意
お客様相談ダイヤルへ連絡する前に、このセクションに解決法が記載されていないかご確 認ください。不明な点がある場合には、お客様相談窓口にお電話いただくか、販売店にお 問い合わせください。
画面が正しく表示されません。
Q:USB ケーブルが正しく接続されているか確認します。USB ドライバがインストールさ れているか確認します。
A:USB モニターは、一般的な USB 機器として PC に認識されます。短時間にモニターの オンとオフを繰り返すと、USB デバイスに問題が発生することがあります。Microsoft のカスタマー サポート Web サイトで、USB デバイスのトラブルシューティングのセ クションを参照してください。
1.[‘My Computer’(マイコンピュータ)]を右クリックして、[‘Properties’ (プロパティ)]を選択します。
2.デバイスマネージャが表示されます。
3.[Action (操作)] メニューから[Scan for hardware changes (ハードウェア変更 のスキャン)] をクリックします。PC を再起動します。
USB モニターの画面がフリーズします。
Q:[Display Properties (画面のプロパティ)]ウィンドウで、USB モニターの[Hardware acceleration (ハードウェアアクセラレータ)]設定をチェックします。
A:[Hardware acceleration (ハードウェアアクセラレータ)] の値を[Full (最大)] に
設定します。
設定の方法については、ここをクリッ クしてください。
1.デスクトップを右クリックして、[Properties (プロパティ)] を選択します。
2.[画面のプロパティ] ウィンドウが表示されます。
[Settings (設定)] タブを選択して、[Advanced (詳細設定)] をクリックしま す。
3.お使いのモニターの[Properties (プロパティ)] ウィンドウが表示されたら、
[Troubleshoot (トラブルシューティング)] タ ブを選択します。[Hardware ac- celeration (ハードウェアアクセラレータ)] のスライドを[Full (最大)] まで 動かします。
USB モニターを接続しましたが、画面に何も映りません。
Q:USB モニターを接続したときに、自動インストールプログラムが実行されましたか?
A:USB Monitor Driver (USB モニター ドライバ) を付属の CD からインストールしま す。ドライバのインストール方法については、「Installing and Using the Software (ソフトウェアのインストールと使用)」を参照してください。