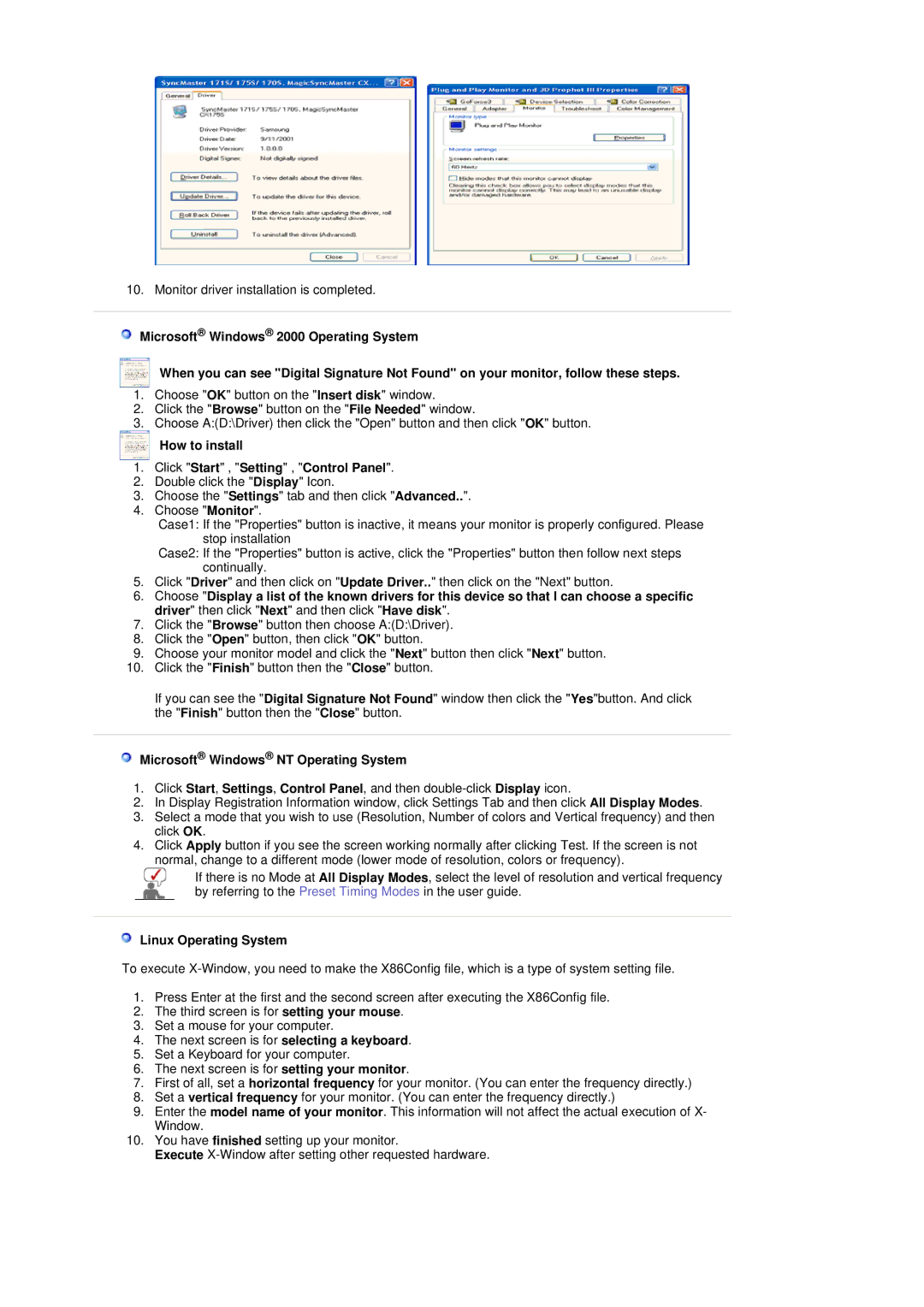LS17GSEKS/EDC specifications
The Samsung LS17GSEKS/EDC monitor is a compelling option for both casual users and professionals seeking reliable display technology. This 17-inch monitor is part of Samsung's extensive catalog, showcasing their commitment to innovative design and cutting-edge features. With an elegant form factor, the LS17GSEKS/EDC is engineered to fit seamlessly into any workspace, be it at home or in an office environment.One of the standout characteristics of this model is its high-quality display. The LS17GSEKS/EDC features a Samsung PLS panel that offers excellent color accuracy and wide viewing angles. With a resolution of 1280 x 1024 pixels, it delivers crisp images and vibrant colors, making it ideal for graphic design, office work, or entertainment.
The monitor includes advanced technologies such as Flicker-Free and Eye Saver Mode, which significantly reduce eye strain during prolonged use. Flicker-Free technology eliminates screen flicker, giving users a more stable and comfortable viewing experience. Eye Saver Mode, on the other hand, reduces blue light emissions, providing a more soothing display that protects your eyes from fatigue.
In terms of connectivity, the LS17GSEKS/EDC is equipped with multiple input options, including VGA and DVI ports, making it versatile enough to connect with various devices, such as computers, laptops, and even gaming consoles. This flexibility ensures that users can easily integrate the monitor into their existing setups.
The monitor’s ergonomic design also contributes to a more comfortable viewing experience. It features a tilt function that allows users to adjust the screen angle according to their preference. This adjustability promotes better posture and enhances productivity, particularly during prolonged use.
Additionally, the Samsung LS17GSEKS/EDC is backed by the company’s commitment to sustainability. The monitor is Energy Star certified, ensuring that it operates efficiently and consumes less power without compromising performance. This energy-efficient design not only benefits the environment but also helps users save on electricity bills.
In summary, the Samsung LS17GSEKS/EDC monitor combines excellent display quality, user-friendly features, and sustainable design. With its impressive specifications and thoughtful technology integrations, it's an ideal choice for anyone looking to enhance their computing experience. Whether for work, study, or entertainment, this monitor stands out as a reliable and stylish solution.