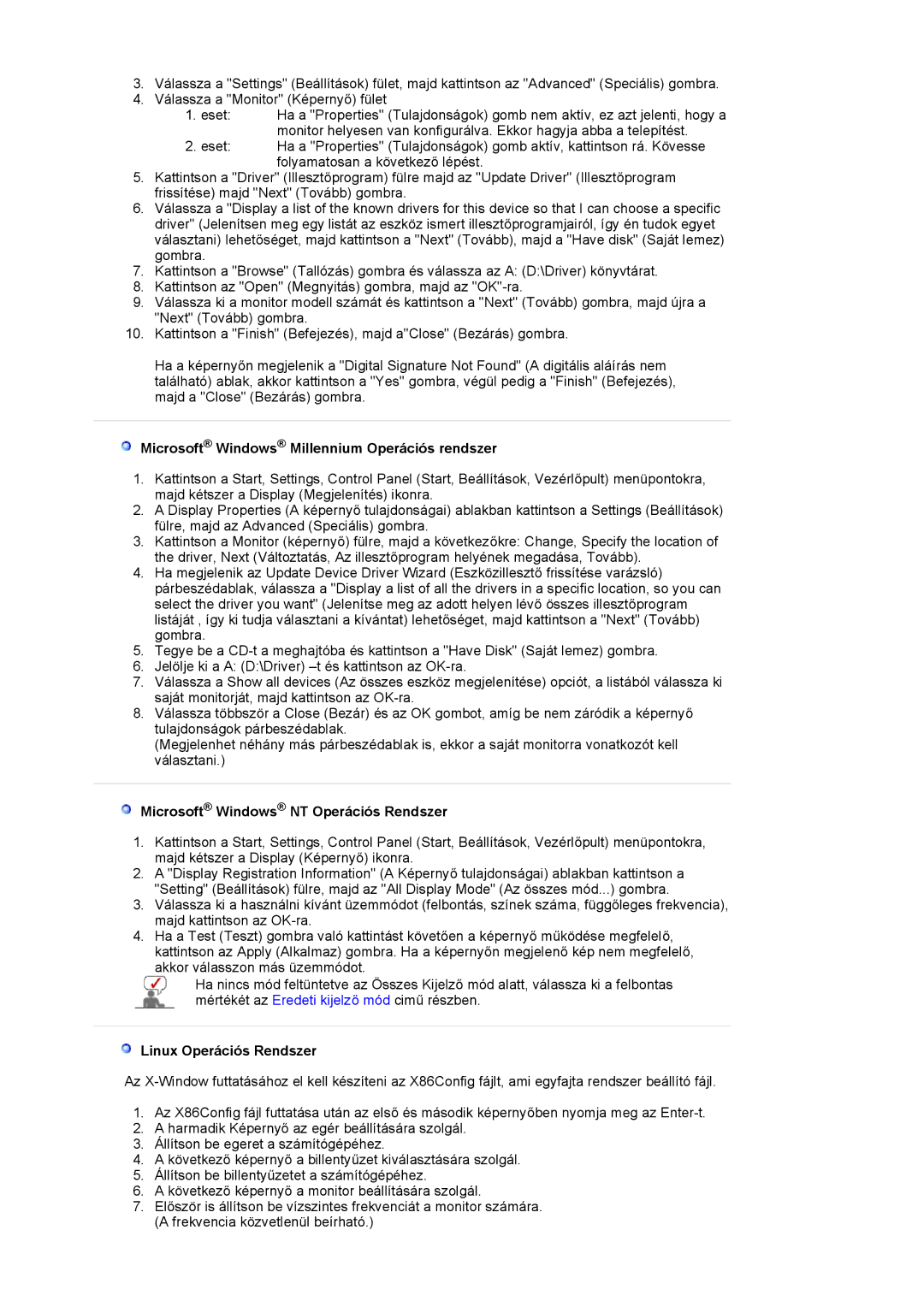LS17MJVKS/EDC specifications
The Samsung LS17MJVKS/EDC is a cutting-edge monitor that stands out in the competitive landscape of display technologies. Designed to deliver exceptional performance for both work and entertainment, this model combines style with functionality.One of the standout features of the LS17MJVKS/EDC is its 17-inch screen size, making it an ideal choice for compact workspaces or portable setups. The display utilizes a High-Performance panel, boasting a resolution of 1280 x 1024 pixels, which ensures clarity and sharpness in visual content, whether you are working on spreadsheets, browsing the web, or enjoying multimedia.
The monitor employs Samsung's advanced LED technology, which enhances brightness and color accuracy while reducing power consumption. This not only improves overall image quality but also contributes to energy efficiency, making the LS17MJVKS/EDC a more sustainable option. With a typical brightness level of 250 cd/m², the monitor provides excellent visibility in various lighting conditions, ensuring that users can enjoy clear visuals without straining their eyes.
Another notable aspect of the Samsung LS17MJVKS/EDC is its ergonomic design. The monitor features a slim profile and narrow bezels, which not only look sleek but also maximize the screen real estate. Furthermore, it is equipped with adjustable tilt capabilities, allowing users to find the perfect viewing angle for comfort during extended use.
In terms of connectivity, this monitor is equipped with multiple ports, including VGA and DVI interfaces, ensuring compatibility with various devices. This versatility allows users to easily connect their laptops, desktops, or other multimedia devices without hassle.
Moreover, the monitor includes a built-in set of technologies designed to enhance the viewing experience. Samsung's MagicBright technology allows for quick optimization of screen brightness and contrast settings based on the content displayed. Additionally, the picture-in-picture (PIP) feature enables multitasking by allowing users to view multiple sources simultaneously, making it an asset for professionals who need to monitor various inputs at once.
In summary, the Samsung LS17MJVKS/EDC monitor seamlessly combines quality display technology, ergonomic design, and energy efficiency. Whether used in a corporate environment or at home, it caters to the needs of users seeking an efficient and visually appealing monitor for daily tasks and multimedia enjoyment. With its commitment to innovation and user-centric features, the LS17MJVKS/EDC continues to set a benchmark in the realm of compact displays.