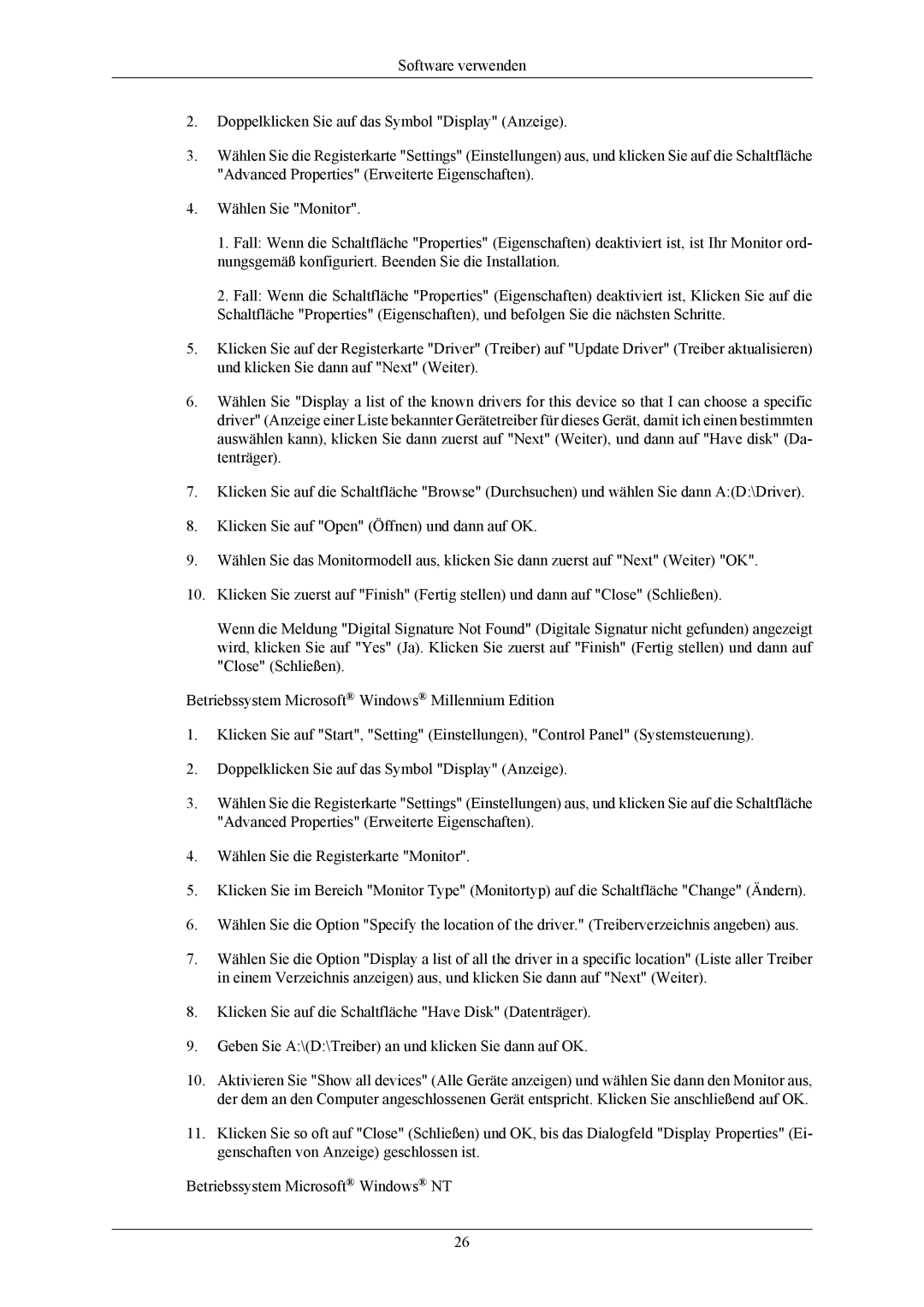LS19MYBEBQ/EDC, LS17MYBESCA/EN, LS19MYBESCA/EN, LS19MYBESQ/EDC, LS17MYBESQ/EDC specifications
The Samsung LS17MYBEBCA/EN, LS19MYBEBCA/EN, LS17MYBEBQ/EDC, LS19MYBESQ/EDC, and LS19MYBEBQ/EDC represent a range of innovative LED monitors designed to enhance user experience across various settings, including professional environments, gaming, and home use. These models blend sophisticated technology with stylish design, making them suitable for diverse applications.One of the standout features of these models is their high-quality display. Samsung has incorporated advanced LED backlighting technology, which not only optimizes brightness but also ensures that colors remain vibrant and well-balanced. With resolutions that cater to both standard and full HD formats, users can enjoy crisp imagery, whether for work presentations or immersive gaming sessions.
The LS series is also designed with user comfort in mind. These monitors feature flicker-free technology, drastically reducing eye strain during extended viewing periods. Additionally, the blue light reduction feature helps to minimize the potentially harmful effects of excessive blue light exposure, providing a more comfortable viewing experience.
Connectivity is another key aspect of these monitors. With multiple ports, including HDMI and VGA, the LS series is compatible with various devices, such as laptops, desktops, and gaming consoles. This versatility allows users to easily switch between devices, making them an excellent choice for both home and office environments.
For those looking for ergonomic options, the LS17MYBEBCA/EN and LS19MYBEBCA/EN come equipped with adjustable stands that allow for height and tilt adjustments. This ensures that users can maintain a comfortable posture, which can be crucial for long hours of use.
The design of these Samsung monitors is sleek and modern, with slim bezels that provide a more immersive viewing experience. The overall aesthetic is enhanced by the stylish finish, making them not just functional but visually appealing as well.
In summary, the Samsung LS17MYBEBCA/EN, LS19MYBEBCA/EN, LS17MYBEBQ/EDC, LS19MYBESQ/EDC, and LS19MYBEBQ/EDC monitors offer a compelling mix of high-quality display technology, ergonomic comfort, and versatile connectivity options. These features make them suitable for a wide range of uses, from professional work to leisurely gaming, ensuring that Samsung continues to set the standard in monitor innovation.