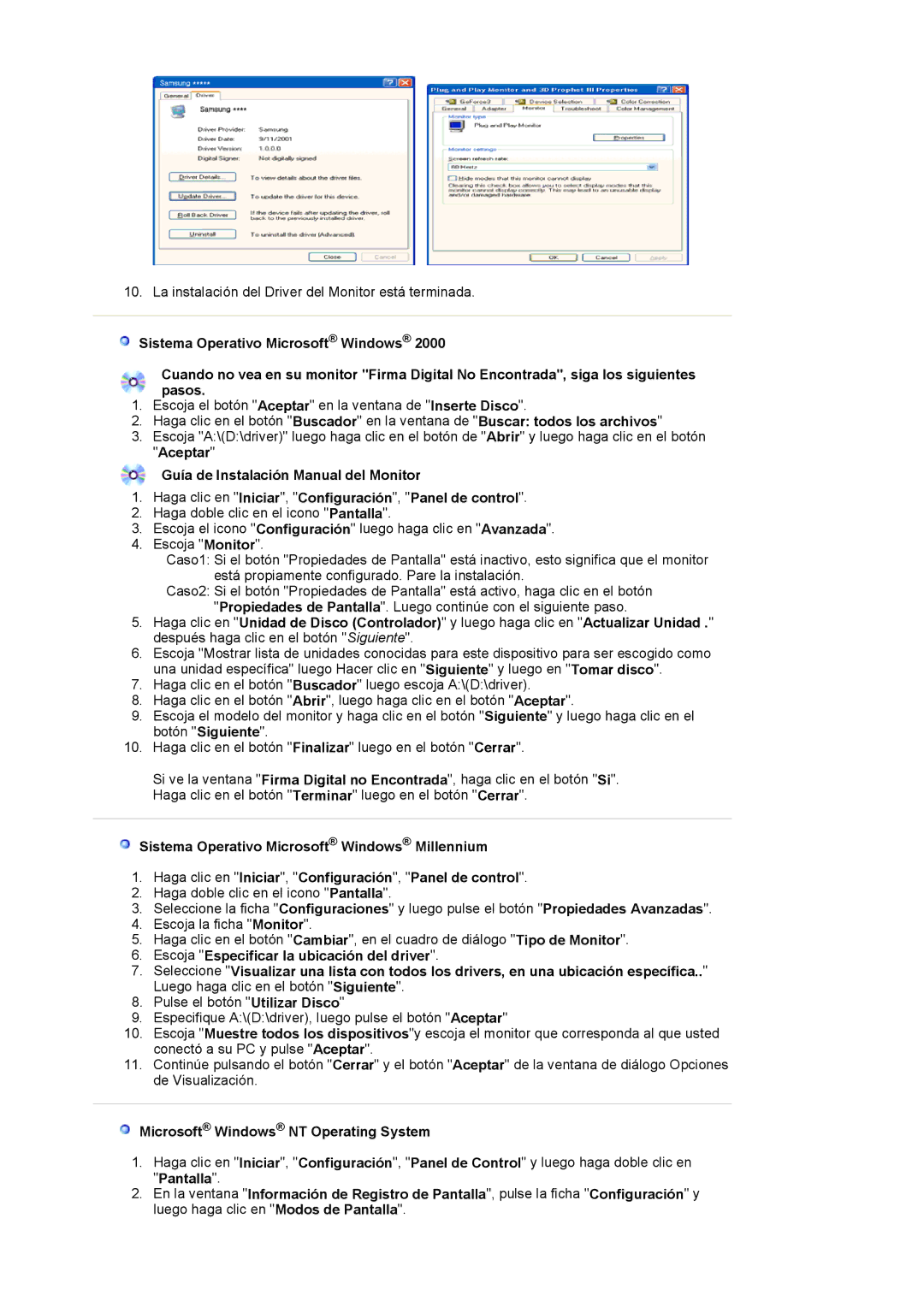LS17PLMTSQ/EDC, LS19PLMTSQ/EDC, LS17PLMSSB/EDC specifications
Samsung's LS17PLMSSB/EDC and LS19PLMTSQ/EDC monitors are two standout models targeted at users seeking high-quality performance for both professional and casual use. These monitors are designed to offer exceptional visual clarity and innovative features that cater to diverse needs.The LS17PLMSSB/EDC is a 17-inch monitor that strikes a balance between portability and functionality. It features an impressive resolution that enhances clarity, making it ideal for tasks that require precision, such as graphic design or detailed document editing. With a compact design, it’s easy to fit into any workspace, whether at home or in a professional office.
On the other hand, the LS19PLMTSQ/EDC boasts a larger 19-inch display, offering a broader viewing area that is perfect for multitasking. This monitor takes advantage of advanced panel technology, ensuring vibrant colors and wide viewing angles. The brightness levels and contrast ratio contribute to a superb visual experience, whether you’re watching videos, playing games, or working on intricate projects.
Both models incorporate Samsung’s innovative technology designed to reduce eye strain, making long hours in front of the screen more comfortable. Features like flicker-free technology and the blue light filter enable users to work for extended periods without discomfort.
Ergonomics are also a focus for these monitors. Adjustable stands allow for height and tilt modifications, ensuring optimal viewing positions that enhance user comfort. This combination of size and adjustability makes them ideal choices for a range of setups, from casual home office environments to more structured business configurations.
Connectivity is another strong point. Both models come equipped with various input options that facilitate easy connections to laptops, desktop computers, or gaming consoles, allowing for seamless transitions between work and play.
In summary, the Samsung LS17PLMSSB/EDC and LS19PLMTSQ/EDC monitors offer a blend of portability, high-quality display technology, and ergonomic design. Their commitment to user comfort and versatility makes them excellent options for anyone looking to enhance their viewing experience, whether for professional tasks or recreational use.