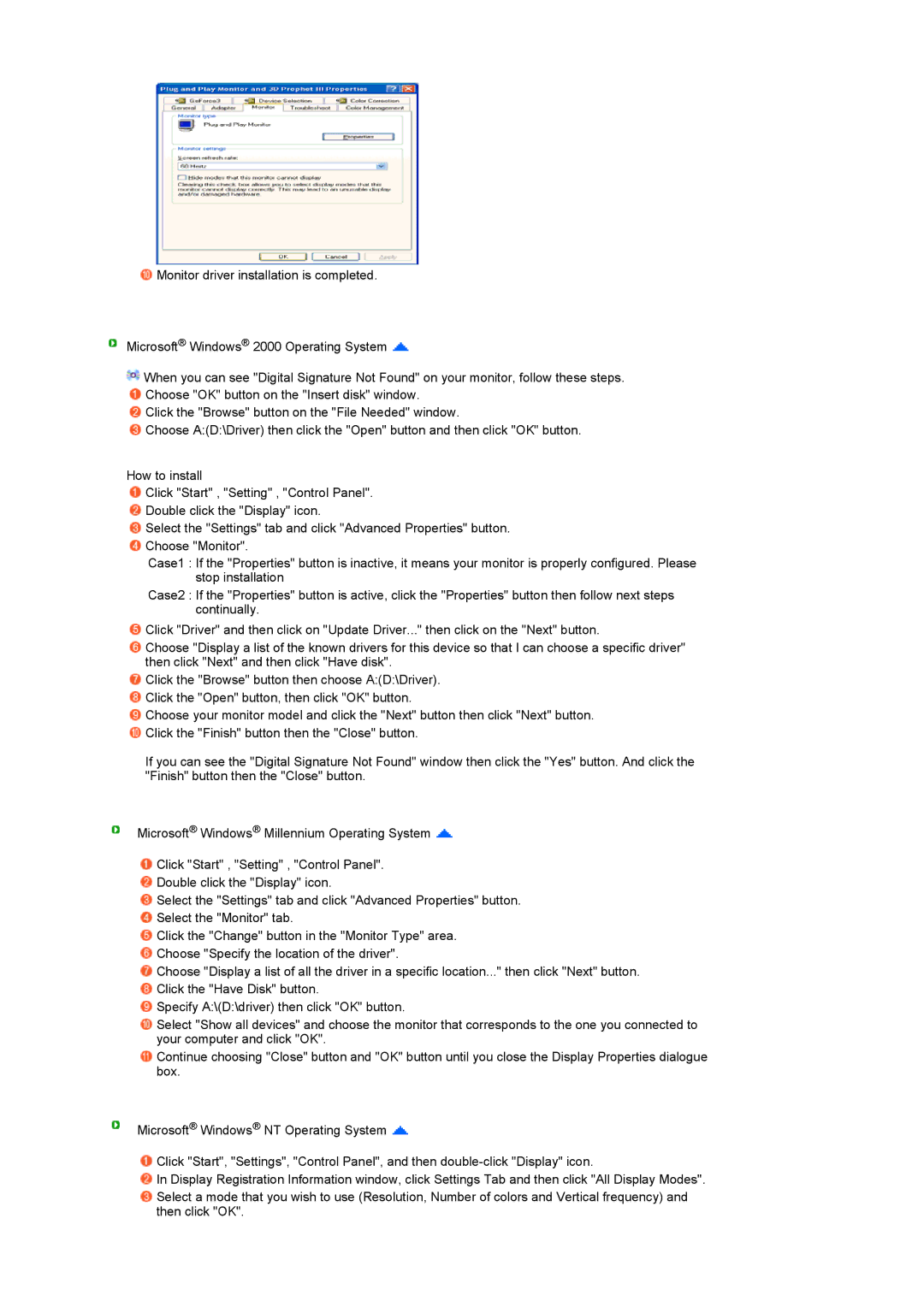LS17SRTTSN/EDC specifications
The Samsung LS17SRTTSN/EDC is a versatile and efficient desktop monitor designed to enhance productivity and provide a premium viewing experience. This 17-inch model is tailored primarily for business environments, educational institutions, and those requiring a reliable display for everyday use.One of the standout features of the LS17SRTTSN is its high-quality display. With a resolution of 1280 x 1024 pixels, this monitor provides sharp images and crisp text, making it ideal for tasks requiring attention to detail, such as spreadsheets, presentations, and graphic design. The 5ms response time ensures smooth visual performance, minimizing motion blur during fast-moving scenes, which is particularly valuable for video playback and gaming.
The monitor utilizes LED backlighting technology, ensuring vibrant colors and deeper blacks. This results in an enhanced visual experience that is easy on the eyes, particularly during prolonged use. Additionally, the screen's anti-glare coating eliminates reflections, making it suitable for various lighting conditions, whether in a bright office or a dimly lit room.
Connectivity is another area where the LS17SRTTSN excels. It is equipped with multiple input options, including VGA, which allows for easy connection to a variety of computers and other devices. This versatility makes it a practical choice for users who may need to switch between different systems without the hassle of continually reconfiguring connections.
The monitor features ergonomic design characteristics, with height adjustment and tilt functionality that enable users to customize their viewing angle for increased comfort. This adaptability is essential for creating an optimized work environment, ensuring that users can maintain proper posture during extended usage.
Energy efficiency is a key consideration for the LS17SRTTSN, as it incorporates eco-friendly technologies that reduce power consumption. With Energy Star certification, this monitor not only helps to lower electricity costs but also contributes to a sustainable environment.
In conclusion, the Samsung LS17SRTTSN/EDC monitor combines excellent performance, ergonomic design, and energy efficiency, making it an ideal choice for professionals and students alike. Its robust features and reliable quality ensure it meets the demands of various applications while providing an enhanced viewing experience.