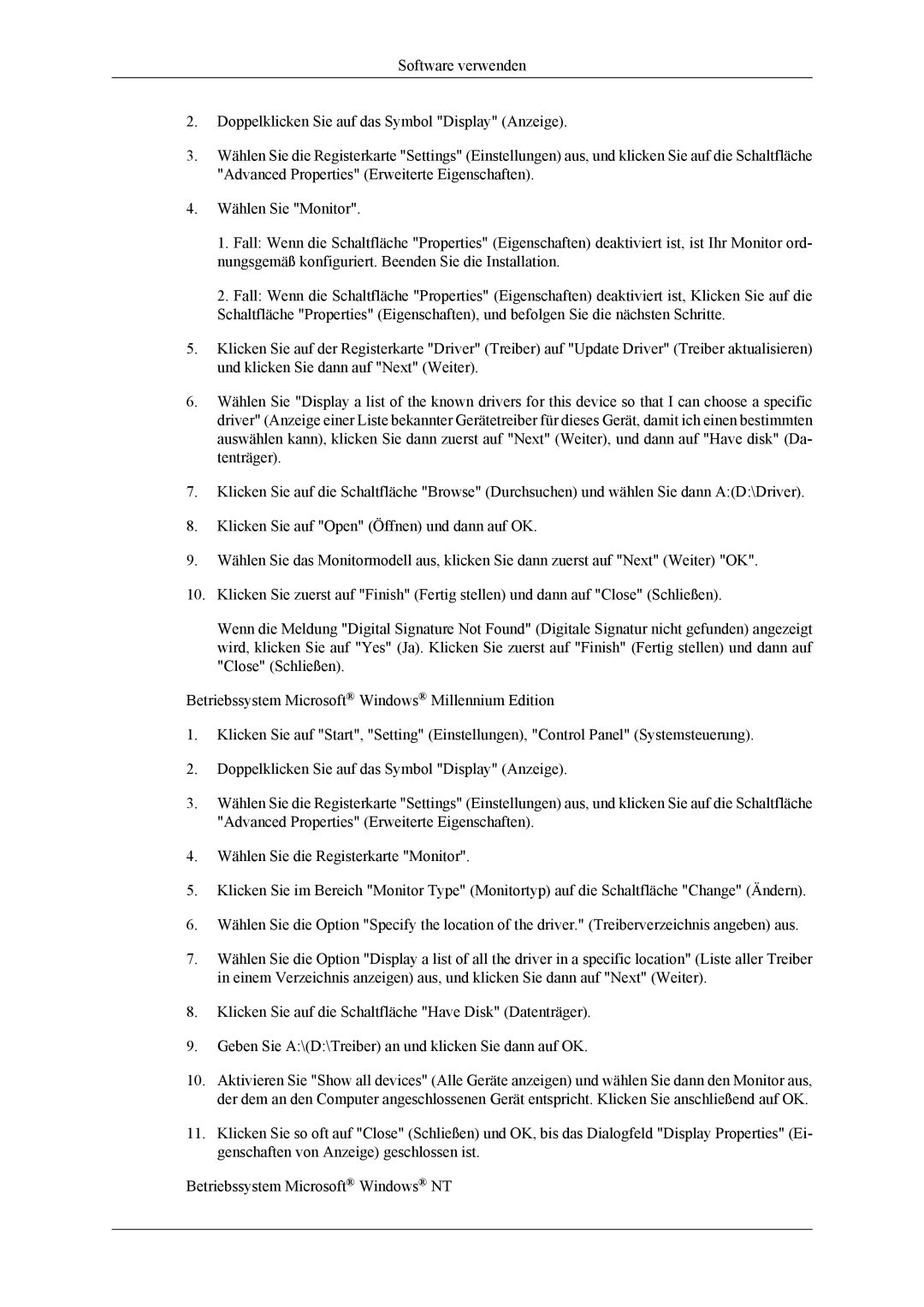Software verwenden
2.Doppelklicken Sie auf das Symbol "Display" (Anzeige).
3.Wählen Sie die Registerkarte "Settings" (Einstellungen) aus, und klicken Sie auf die Schaltfläche "Advanced Properties" (Erweiterte Eigenschaften).
4.Wählen Sie "Monitor".
1.Fall: Wenn die Schaltfläche "Properties" (Eigenschaften) deaktiviert ist, ist Ihr Monitor ord- nungsgemäß konfiguriert. Beenden Sie die Installation.
2.Fall: Wenn die Schaltfläche "Properties" (Eigenschaften) deaktiviert ist, Klicken Sie auf die Schaltfläche "Properties" (Eigenschaften), und befolgen Sie die nächsten Schritte.
5.Klicken Sie auf der Registerkarte "Driver" (Treiber) auf "Update Driver" (Treiber aktualisieren) und klicken Sie dann auf "Next" (Weiter).
6.Wählen Sie "Display a list of the known drivers for this device so that I can choose a specific driver" (Anzeige einer Liste bekannter Gerätetreiber für dieses Gerät, damit ich einen bestimmten auswählen kann), klicken Sie dann zuerst auf "Next" (Weiter), und dann auf "Have disk" (Da- tenträger).
7.Klicken Sie auf die Schaltfläche "Browse" (Durchsuchen) und wählen Sie dann A:(D:\Driver).
8.Klicken Sie auf "Open" (Öffnen) und dann auf OK.
9.Wählen Sie das Monitormodell aus, klicken Sie dann zuerst auf "Next" (Weiter) "OK".
10.Klicken Sie zuerst auf "Finish" (Fertig stellen) und dann auf "Close" (Schließen).
Wenn die Meldung "Digital Signature Not Found" (Digitale Signatur nicht gefunden) angezeigt wird, klicken Sie auf "Yes" (Ja). Klicken Sie zuerst auf "Finish" (Fertig stellen) und dann auf "Close" (Schließen).
Betriebssystem Microsoft® Windows® Millennium Edition
1.Klicken Sie auf "Start", "Setting" (Einstellungen), "Control Panel" (Systemsteuerung).
2.Doppelklicken Sie auf das Symbol "Display" (Anzeige).
3.Wählen Sie die Registerkarte "Settings" (Einstellungen) aus, und klicken Sie auf die Schaltfläche "Advanced Properties" (Erweiterte Eigenschaften).
4.Wählen Sie die Registerkarte "Monitor".
5.Klicken Sie im Bereich "Monitor Type" (Monitortyp) auf die Schaltfläche "Change" (Ändern).
6.Wählen Sie die Option "Specify the location of the driver." (Treiberverzeichnis angeben) aus.
7.Wählen Sie die Option "Display a list of all the driver in a specific location" (Liste aller Treiber in einem Verzeichnis anzeigen) aus, und klicken Sie dann auf "Next" (Weiter).
8.Klicken Sie auf die Schaltfläche "Have Disk" (Datenträger).
9.Geben Sie A:\(D:\Treiber) an und klicken Sie dann auf OK.
10.Aktivieren Sie "Show all devices" (Alle Geräte anzeigen) und wählen Sie dann den Monitor aus, der dem an den Computer angeschlossenen Gerät entspricht. Klicken Sie anschließend auf OK.
11.Klicken Sie so oft auf "Close" (Schließen) und OK, bis das Dialogfeld "Display Properties" (Ei- genschaften von Anzeige) geschlossen ist.
Betriebssystem Microsoft® Windows® NT