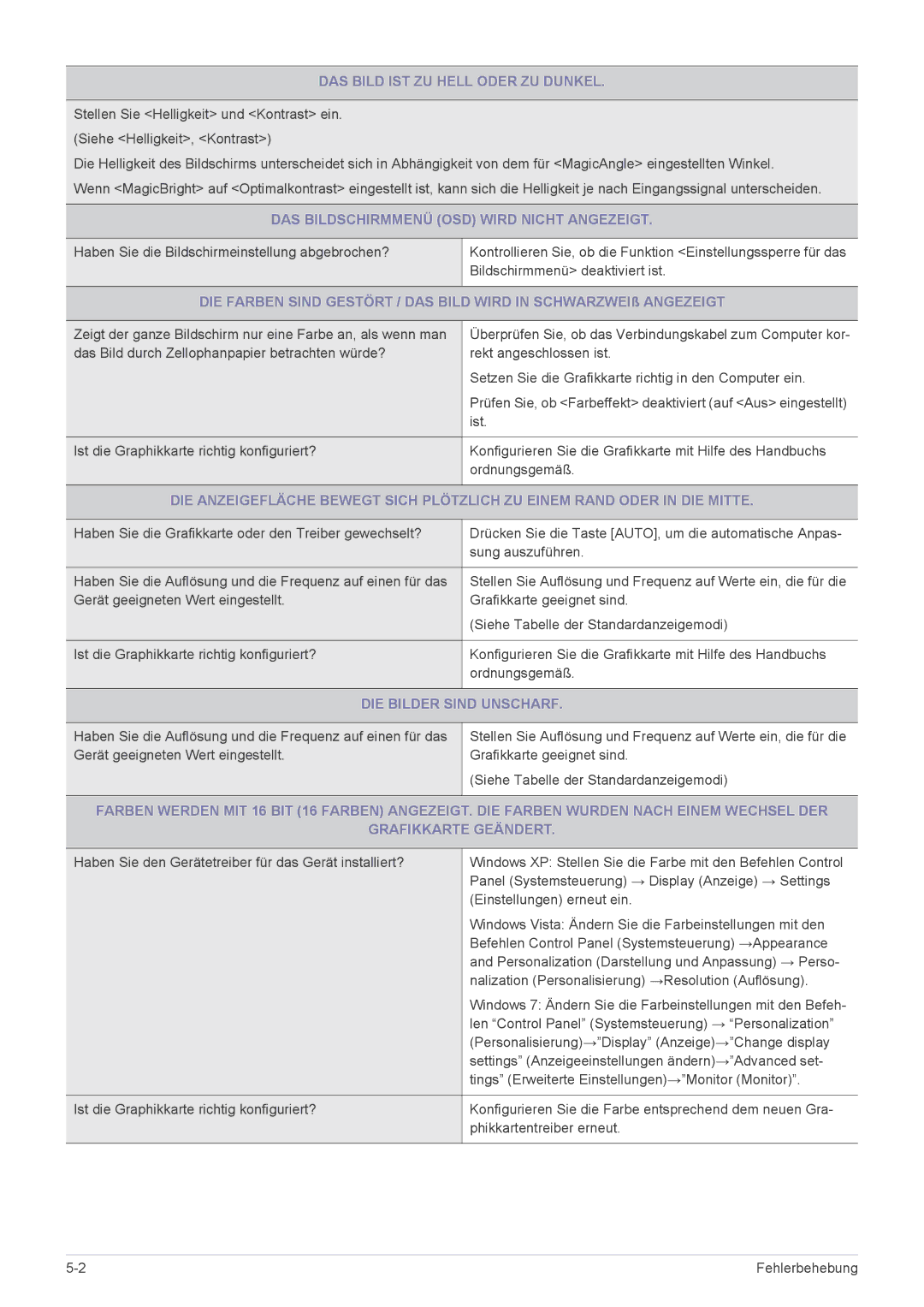LS19CLASS/EN, LS22CBZABV/EN, LS22CLYSBUEN, LS19CLYSBUEN, LS22CBUMBV/EN specifications
The Samsung LS19CBKAB/EN, LS19CLASSUEN, LS22CBUMBE/EN, LS23CBUMBV/EN, and LS19CLASBUEN monitors showcase Samsung's commitment to delivering high-quality visual experiences combined with cutting-edge technology and sleek designs. Each model brings its own unique features suited for various professional and personal use cases.The Samsung LS19CBKAB/EN is designed for individuals who demand a clear and vibrant display. It offers a Full HD resolution, providing sharp and detailed images suitable for both work and leisure activities. The monitor features an ultra-thin bezels design, enhancing the immersive experience and making it an excellent choice for multi-monitor setups. Its ergonomic stand allows for height and tilt adjustments, promoting user comfort during long usage hours.
The LS19CLASSUEN is another star in Samsung’s lineup, featuring advanced image quality technologies. It utilizes Samsung's proprietary Flicker-Free technology, which reduces eye strain during extended use. The addition of Eye Saver Mode further minimizes blue light emissions, ensuring a more comfortable viewing experience. Its design is also aesthetically pleasing, making it a perfect fit for modern workspaces.
The LS22CBUMBE/EN offers a blend of style and functionality, sporting a sleek black finish and ultra-thin profile. This monitor is equipped with Samsung's Super Slim design, which allows for a more streamlined setup. The 22-inch screen boasts vibrant colors and excellent contrast ratios, thanks in part to its advanced panel technology, making it suitable for graphic design and multimedia applications.
For users seeking a slightly larger option, the LS23CBUMBV/EN comes with a 23-inch display that enhances productivity with its expansive screen real estate. This model emphasizes versatility, catering to different usage scenarios from gaming to office work. Its adjustable stand and VESA compatibility enable easy mounting to suit various environments.
Lastly, the LS19CLASBUEN is particularly ideal for budget-conscious consumers who refuse to compromise on quality. Featuring essential display technologies, it offers reliable performance for everyday use. With its energy-efficient design, this monitor helps in reducing electricity costs while providing consistent image quality.
In summary, Samsung's LS series monitors combine aesthetics, comfort, and innovative technologies, making them ideal for diverse applications. Whether for professional work, casual use, or gaming, these monitors deliver an engaging visual experience, further solidifying Samsung's reputation as a leader in display technology.