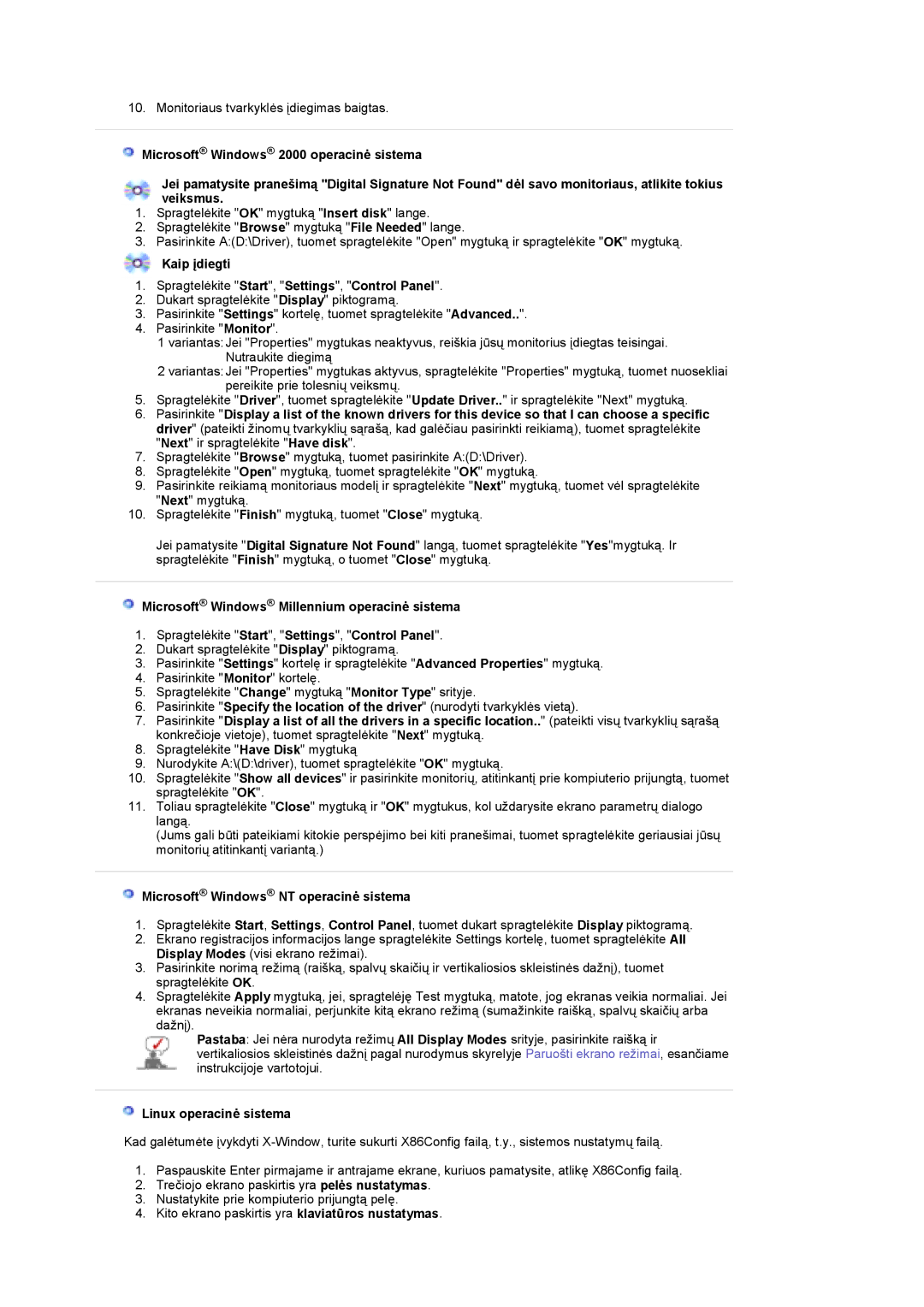LS19DOCSS/EDC specifications
The Samsung LS19DOWSSZ/EDC, LS19DOCSS/EDC, and LS19DOWSS/EDC are part of Samsung's series of high-performance monitors designed for both professional and personal use. Offering a blend of stylish aesthetics, advanced technology, and user-friendly features, these models cater to various needs, whether for office work, graphic design, or casual multimedia consumption.One of the standout features of these monitors is their impressive display quality. Sporting a 19-inch screen with a resolution of 1280 x 1024 pixels, they provide sharp and vibrant images with excellent color reproduction. The monitors utilize Samsung's proprietary PLS (Plane to Line Switching) technology, which enhances viewing angles and maintains consistent color accuracy, even when viewed from the side. This is particularly beneficial for collaborative environments where multiple users may be sharing the screen.
In terms of design, the LS19DOWSSZ/EDC and its counterparts embrace a sleek, minimalist aesthetic with slim bezels that maximize screen real estate. The ergonomic stand allows for height adjustment, tilt, and swivel, promoting user comfort and reducing strain during extended periods of use. This adaptable design makes it suitable for diverse workspaces, from home offices to corporate setups.
Connectivity is another strong point. These monitors come equipped with versatile input options, including VGA and DVI ports, ensuring compatibility with a wide range of devices such as PCs, laptops, and gaming consoles. This allows users to easily switch between devices, making it ideal for multitasking or shared environments.
In terms of energy efficiency, Samsung has incorporated features that promote reduced power consumption, contributing to a lower environmental impact. The monitors are EPEAT and Energy Star certified, which signifies that they meet stringent energy efficiency standards.
Moreover, the LS19 series incorporates various technologies to enhance the viewing experience. Flicker-free technology helps reduce eye strain by eliminating flicker at all brightness levels, while the Blue Light Filter minimizes harmful blue light emissions. Both features are particularly beneficial for those who spend long hours in front of the screen.
In summary, the Samsung LS19DOWSSZ/EDC, LS19DOCSS/EDC, and LS19DOWSS/EDC monitors stand out with their superior display quality, versatile design, and user-friendly features. Whether for professional tasks or recreational use, these monitors are engineered to provide an enjoyable and efficient viewing experience.