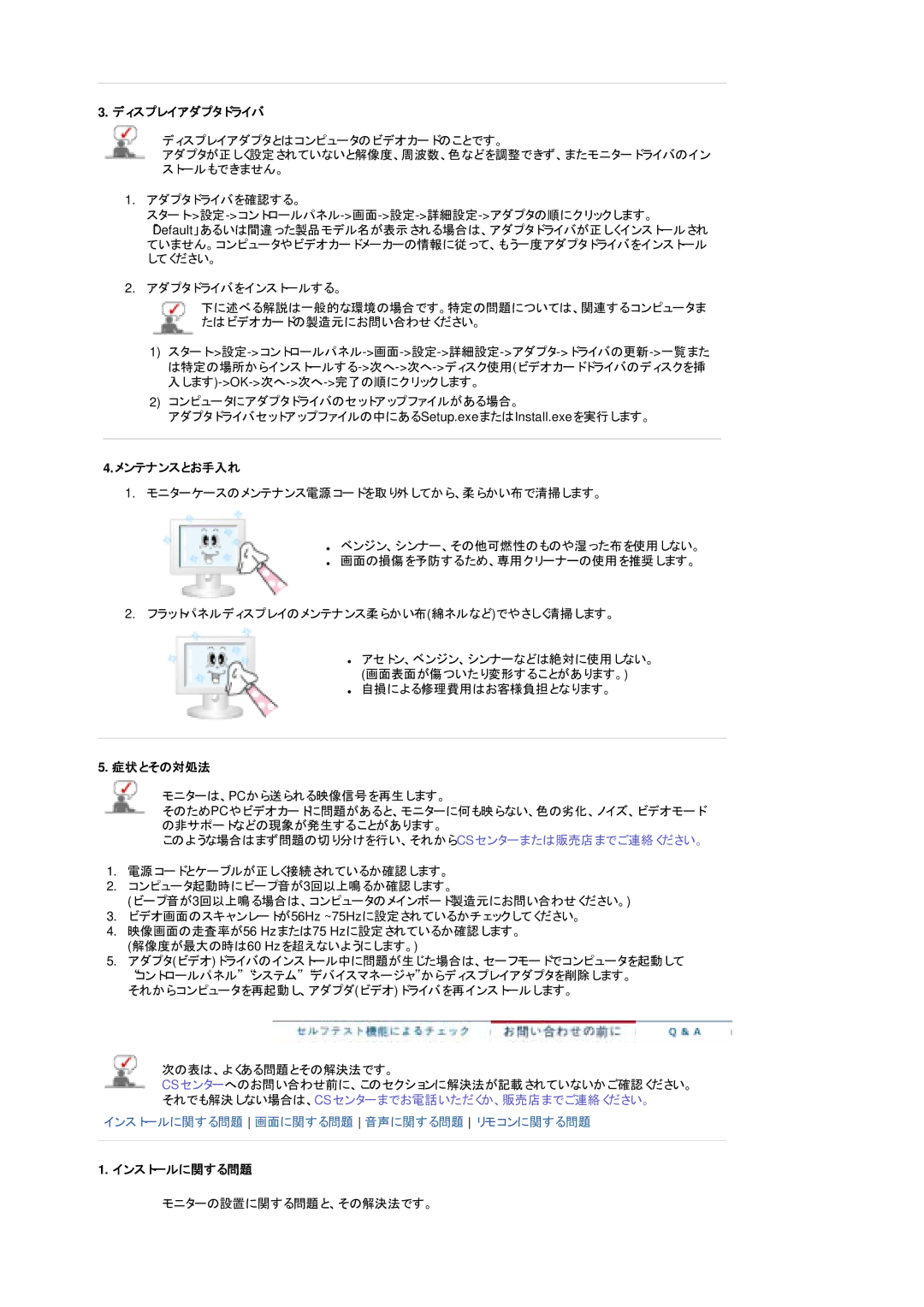3.ディスプレイアダプタドライバ
ディスプレイアダプタとはコンピュータのビデオカードのことです。
アダプタが正しく設定されていないと解像度、周波数、色などを調整できず、またモニタードライバのイン ストールもできません。
1.アダプタドライバを確認する。
「Default」あるいは間違った製品モデル名が表示される場合は、アダプタドライバが正しくインストールされ ていません。コンピュータやビデオカードメーカーの情報に従って、もう一度アダプタドライバをインストール してください。
2.アダプタドライバをインストールする。
下に述べる解説は一般的な環境の場合です。特定の問題については、関連するコンピュータま たはビデオカードの製造元にお問い合わせください。
1)
2)コンピュータにアダプタドライバのセットアップファイルがある場合。
アダプタドライバセットアップファイルの中にあるSetup.exeまたはInstall.exeを実行します。
4.メンテナンスとお手入れ
1.モニターケースのメンテナンス電源コードを取り外してから、柔らかい布で清掃します。
zベンジン、シンナー、その他可燃性のものや湿った布を使用しない。
z画面の損傷を予防するため、専用クリーナーの使用を推奨します。
2.フラットパネルディスプレイのメンテナンス柔らかい布(綿ネルなど)でやさしく清掃します。
zアセトン、ベンジン、シンナーなどは絶対に使用しない。 (画面表面が傷ついたり変形することがあります。)
z自損による修理費用はお客様負担となります。
5.症状とその対処法
モニターは、PCから送られる映像信号を再生します。
そのためPCやビデオカードに問題があると、モニターに何も映らない、色の劣化、ノイズ、ビデオモード の非サポートなどの現象が発生することがあります。
このような場合はまず問題の切り分けを行い、それからCSセンターまたは販売店までご連絡ください。
1.電源コードとケーブルが正しく接続されているか確認します。
2.コンピュータ起動時にビープ音が3回以上鳴るか確認します。
(ビープ音が3回以上鳴る場合は、コンピュータのメインボード製造元にお問い合わせください。)
3.ビデオ画面のスキャンレートが56Hz ~75Hzに設定されているかチェックしてください。
4.映像画面の走査率が56 Hzまたは75 Hzに設定されているか確認します。 (解像度が最大の時は60 Hzを超えないようにします。)
5.アダプタ(ビデオ)ドライバのインストール中に問題が生じた場合は、セーフモードでコンピュータを起動して “コントロールパネル”“システム”“デバイスマネージャ”からディスプレイアダプタを削除します。
それからコンピュータを再起動し、アダプダ(ビデオ)ドライバを再インストールします。
次の表は、よくある問題とその解決法です。
CSセンターへのお問い合わせ前に、このセクションに解決法が記載されていないかご確認ください。 それでも解決しない場合は、CSセンターまでお電話いただくか、販売店までご連絡ください。
インストールに関する問題 画面に関する問題 音声に関する問題 リモコンに関する問題
1.インストールに関する問題
モニターの設置に関する問題と、その解決法です。