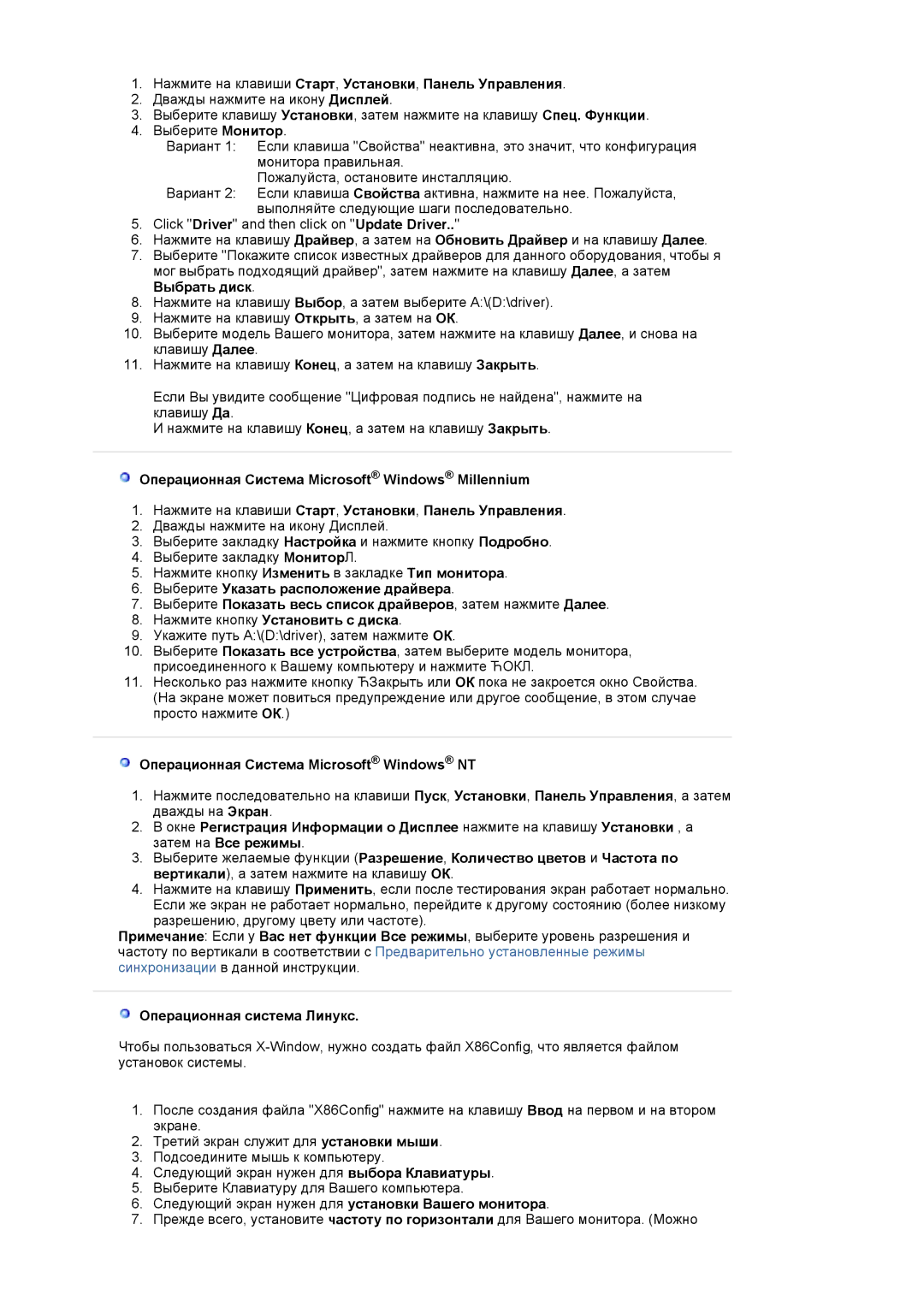LS19HADKSE/EDC, LS17HADKSX/EDC, LS17HADKSH/EDC, LS19HADKSP/EDC specifications
The Samsung LS17HADKSH/EDC, LS17HADKSX/EDC, LS19HADKSE/EDC, and LS19HADKSP/EDC are a series of high-performance display monitors designed to meet various user needs. These monitors stand out for their advanced features, sleek designs, and cutting-edge technologies, making them ideal for both personal and professional settings.One of the main features of these Samsung monitors is their impressive display quality. They are equipped with high-resolution screens that provide crisper and more vibrant visuals. With a Full HD resolution of 1920 x 1080 pixels, users can expect sharp images that enhance gaming, video editing, and everyday applications. The monitors also incorporate advanced LED backlighting, allowing for deeper blacks and brighter colors.
The design of these monitors reflects a modern aesthetic, featuring slim bezels and an elegant finish. This makes them suitable for various environments, whether in a home office, a corporate setting, or a gaming station. The ergonomic stands can be adjusted to allow for a comfortable viewing angle, reducing strain during extended use. VESA compatibility provides versatile mounting options, enabling users to optimize their workspace.
In terms of connectivity, the LS series monitors are equipped with multiple input options, including HDMI, DVI, and VGA, ensuring compatibility with various devices, such as laptops, desktops, gaming consoles, and more. This versatility allows users to switch between different devices effortlessly.
Another notable aspect of these Samsung monitors is their focus on reducing eye strain. Features such as Flicker-Free technology and Eye Saver mode help minimize harmful blue light exposure, making them more comfortable for long hours of use. This is particularly beneficial for professionals who spend a significant amount of time in front of their screens.
Samsung’s innovative display technologies are also highlighted in these models. The use of advanced image processing algorithms enhances overall performance, ensuring smooth motion transitions and minimizing lag during fast-paced activities such as gaming or watching action-packed films.
The LS17HADKSH/EDC, LS17HADKSX/EDC, LS19HADKSE/EDC, and LS19HADKSP/EDC monitors cater to a diverse audience, whether for casual, educational, or professional use. With their combination of exceptional image quality, ergonomic design, and eye-friendly features, these Samsung monitors are a solid choice for anyone looking to enhance their visual experience.