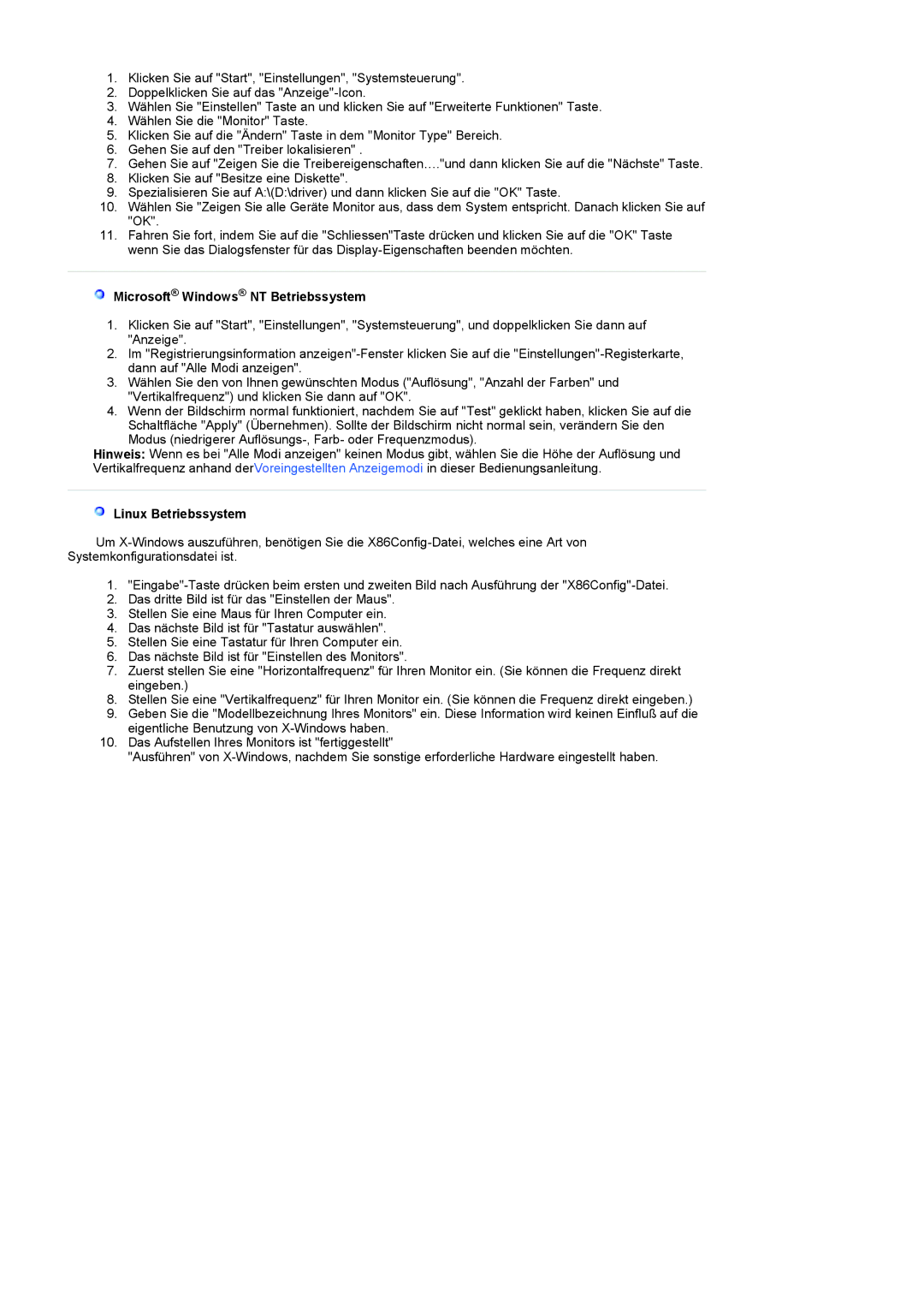LS19HANKSHEDC, LS22HANKSUEDC, LS20HANKSHEDC specifications
The Samsung LS19HANKBDHEDC and LS19HANKSHEDC are part of a versatile and innovative lineup of computer monitors designed to meet the demands of both home and office users. Boasting a sleek and stylish design, these monitors not only enhance your workspace aesthetics but also deliver exceptional performance.One of the standout features of the LS19HANK series is its impressive 19-inch screen size, which is ideal for users seeking a compact display without compromising on visual quality. The monitors utilize a high-resolution panel, ensuring crisp and clear images, making them suitable for various applications, from everyday computing tasks to multimedia consumption.
The LS19HANKBDHEDC and LS19HANKSHEDC are equipped with advanced display technologies that optimize image clarity and color reproduction. With a high contrast ratio, these monitors can produce deep blacks and vibrant colors, enriching the viewing experience, whether you are working on graphic design, watching videos, or playing games. The panel’s wide viewing angles allow users to enjoy consistent color accuracy, even from off-center positions, making these monitors versatile in multi-user environments.
Both models incorporate Samsung’s Flicker-Free technology, which reduces eye strain during prolonged usage. Coupled with a Blue Light filter, users can comfortably work or enjoy their favorite content without the discomfort often associated with extended screen time. Additionally, the adjustable brightness levels facilitate optimal viewing in various light conditions, further enhancing the user experience.
Connectivity options are abundant in the LS19HANK series, featuring multiple ports that make it easy to connect laptops, desktops, and other peripheral devices. The monitors support both HDMI and VGA connections, ensuring compatibility with a wide range of devices.
Ergonomically designed, these monitors come with a stand that allows for tilt adjustments, enabling users to find their preferred viewing position. Their durability is reinforced by a sturdy build, ensuring longevity in both home and office settings.
In summary, the Samsung LS19HANKBDHEDC and LS19HANKSHEDC are impressive monitors that combine form and function. With their excellent display quality, advanced technologies, and user-friendly features, they are ideal for individuals who demand efficiency and style in their computing experience. Whether for work or leisure, these monitors provide everything needed to elevate productivity and enjoyment.