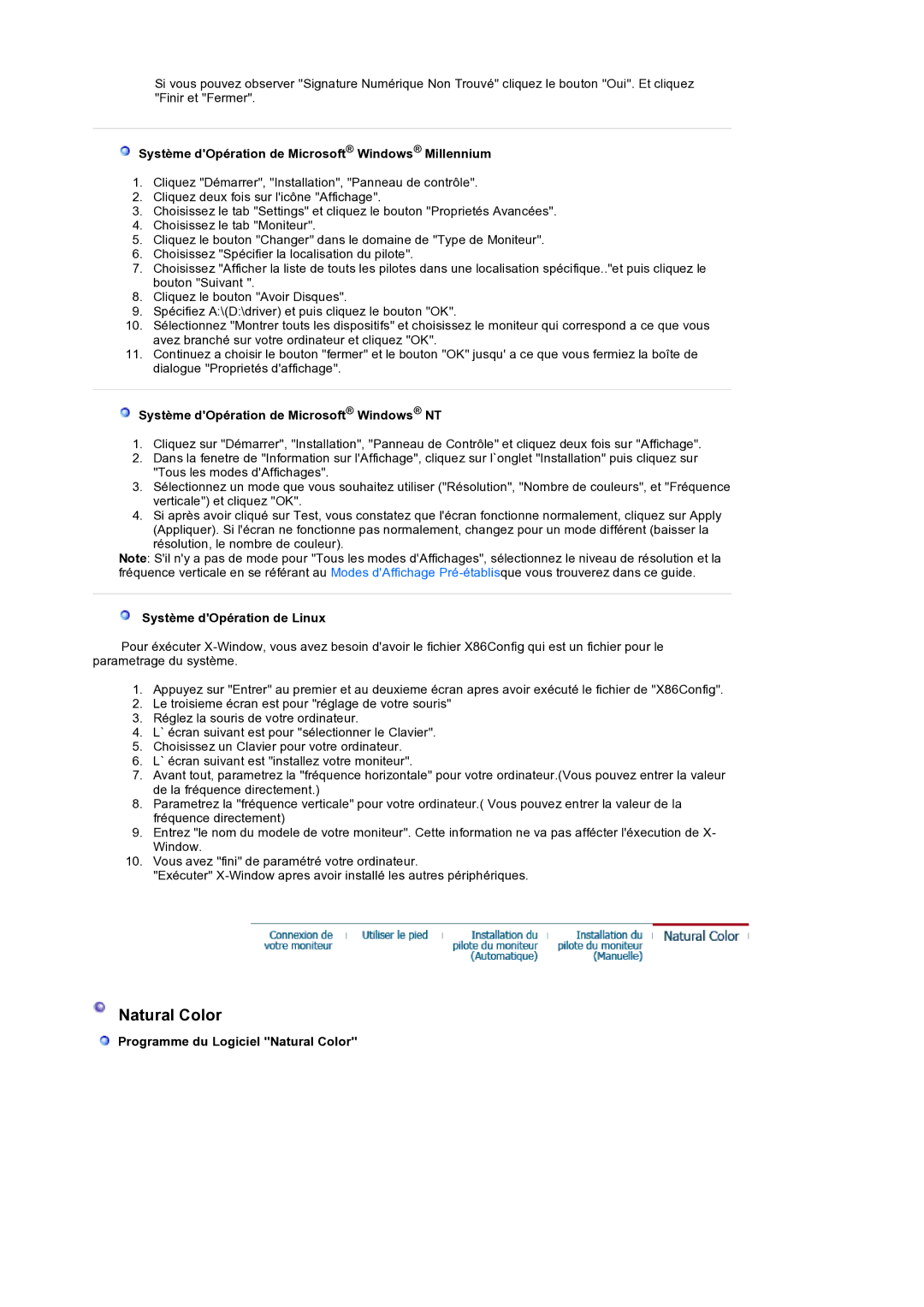LS19HANSSB/EDC specifications
The Samsung LS17HANSS/CLT, LS17HANSS/EDC, LS19HANSSB/CLT, and LS19HANSSB/EDC are a series of high-performance monitors that cater to both casual users and professionals alike. These models are part of Samsung's commitment to delivering cutting-edge display technology and superior user experiences.One of the standout features of these monitors is their impressive display quality. They utilize LED backlighting technology, ensuring vibrant colors and deep blacks, providing an engaging viewing experience for everything from streaming media to graphic design work. The Full HD resolution of 1920 x 1080 pixels offers sharp images and crisp details, making it ideal for multitasking and professional use.
In addition to their high-resolution displays, these monitors incorporate Samsung's advanced panels. With an ultra-wide viewing angle, users can enjoy consistent color and clarity from various positions. This makes them suitable for collaborative work environments where several individuals may view the screen simultaneously.
The design of these monitors is sleek and modern, featuring thin bezels that maximize screen real estate. This aesthetic appeal not only enhances the workstation's look but also allows for seamless multi-monitor setups, which can significantly increase productivity.
Furthermore, these monitors come equipped with a range of connectivity options, including HDMI and VGA ports, allowing users to connect multiple devices with ease. This versatility is crucial for users who may need to switch between different input sources quickly.
Samsung places a strong emphasis on user comfort and ergonomics. These models feature height-adjustable stands that allow for optimal positioning to reduce neck and eye strain during long hours of use. Additionally, the monitors support tilt adjustments, providing flexibility for various viewing preferences.
For environmentally conscious consumers, these monitors are designed with energy efficiency in mind. They meet various energy standards, minimizing power consumption without compromising performance.
In conclusion, the Samsung LS17HANSS/CLT, LS17HANSS/EDC, LS19HANSSB/CLT, and LS19HANSSB/EDC offer an impressive combination of display quality, modern design, ergonomic features, and energy efficiency. Whether for work or entertainment, these monitors are designed to meet the demands of today’s users, making them a worthwhile investment for anyone in need of a reliable and high-quality display solution.