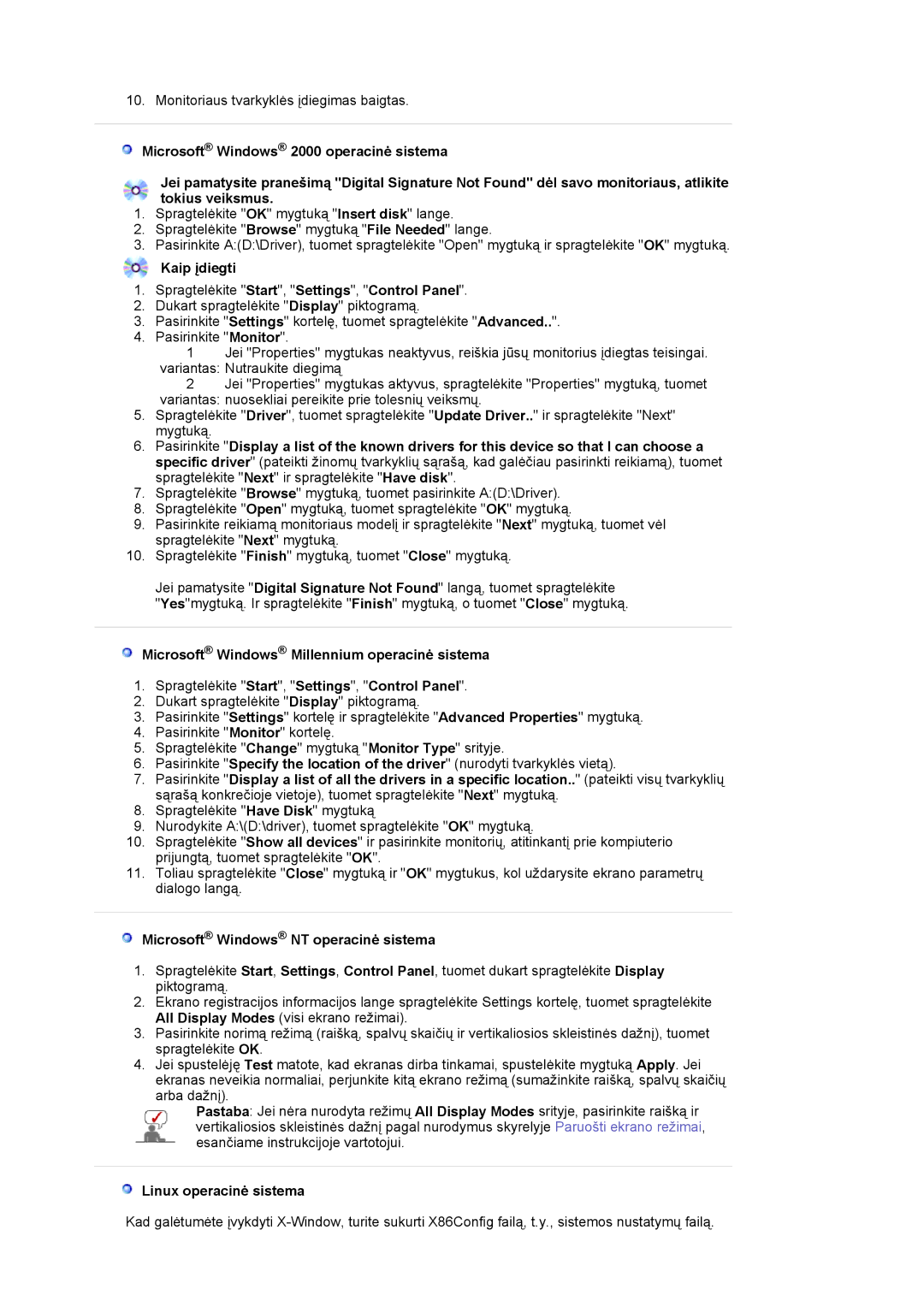LS19HAWCSH/EDC, LS19HAWCSQ/EDC specifications
The Samsung LS19HAWCSH/EDC and LS19HAWCSQ/EDC are part of Samsung's impressive lineup of monitors, designed to meet the diverse needs of both home and office users. These models are particularly notable for their stylish design, advanced features, and exceptional performance.One of the standout attributes of the LS19HAWCSH/EDC and LS19HAWCSQ/EDC is their stunning display quality. With a Full HD resolution of 1920x1080 pixels, these monitors provide sharp and vivid images, making them ideal for various applications ranging from professional tasks to entertainment. The sleek 19-inch screen size strikes a balance between compactness and usability, fitting seamlessly into any workspace or home environment.
Samsung incorporates advanced technology into these monitors to enhance the viewing experience. The use of an LED backlight ensures brighter images while consuming less power, contributing to energy efficiency. Additionally, the monitors come equipped with Samsung's proprietary Eye Saver Mode, designed to reduce blue light emissions, thereby minimizing eye strain during prolonged use. Coupled with flicker-free technology, users can enjoy longer sessions of viewing without discomfort.
The design of the LS19HAWCSH/EDC and LS19HAWCSQ/EDC also deserves special mention. With ultra-slim bezels, they offer an immersive viewing experience, while their modern aesthetic allows for a professional look in any setting. The stands provide adjustable tilt, enabling users to find the most comfortable viewing angle which is essential for ergonomics and reducing neck strain during long hours of use.
Connectivity options are plentiful and user-friendly. The monitors feature multiple input ports, including VGA and HDMI, allowing for versatility in connecting various devices such as PCs, laptops, or gaming consoles. This flexibility ensures that users can easily switch between different input sources without hassle.
In summary, the Samsung LS19HAWCSH/EDC and LS19HAWCSQ/EDC monitors provide an array of features that cater to both casual users and professionals alike. With their stunning display quality, energy-efficient technology, ergonomic design, and versatile connectivity, these monitors are a fantastic choice for anyone looking to enhance their digital experience, whether for work or play.