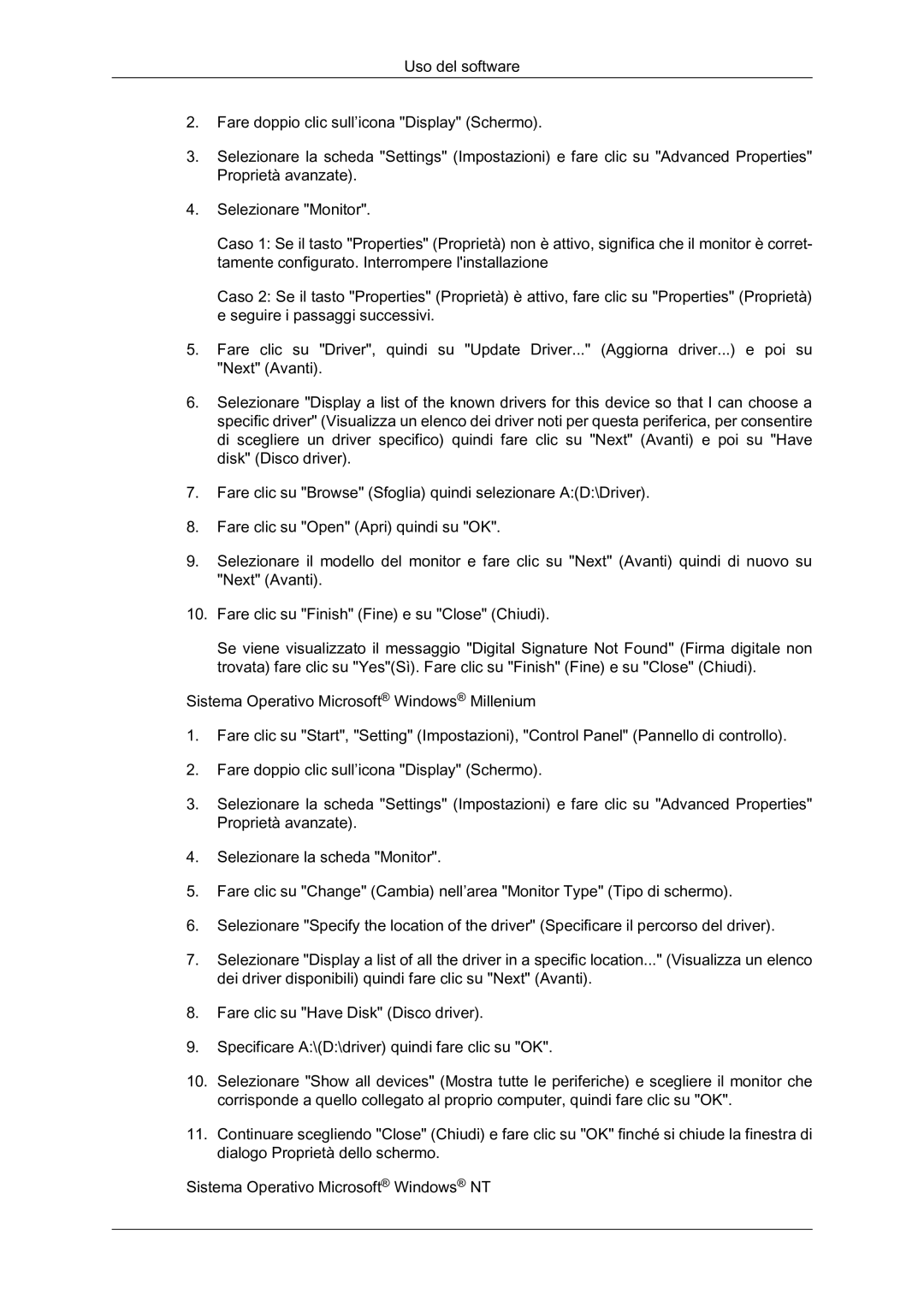LS19LFUGF8/EN, LS22LFUGFY/EN, LS19LFUGF/EN, LS22LFUGF/EN specifications
Samsung's LS19LFUGF/EN, LS22LFUGFY/EN, and LS22LFUGF/EN monitors are designed to deliver exceptional performance and stunning visual experiences, catering to both everyday users and professionals alike. These models are part of Samsung's renowned range of display technologies, which consistently push the boundaries of innovation and user satisfaction.Starting with the LS19LFUGF/EN, this 19-inch monitor offers a compact size, making it ideal for users looking to save desk space while still enjoying a high-quality display. With its Full HD resolution, the LS19LFUGF/EN delivers sharp images and vibrant colors, ensuring that every visual stands out. The monitor employs Samsung's Advanced Panel Technology, which enhances contrast and brightness levels, providing users with clear visibility in various lighting conditions.
Moving on to the LS22LFUGFY/EN and LS22LFUGF/EN, these 22-inch monitors cater to those who desire a larger screen without compromising on image quality. Both models feature Full HD resolution for immersive viewing experiences and are equipped with Samsung's Flicker-Free technology, ensuring a more comfortable experience by reducing eye strain during prolonged use.
One of the standout features across all three models is their sleek and minimalist design, which seamlessly blends into any workspace. The monitors come with an adjustable stand, allowing users to customize the height and tilt to achieve ultimate comfort. Furthermore, the LS22LFUGFY/EN model is particularly notable for its enhanced color accuracy, making it suitable for tasks that demand precise color representation, such as graphic design or photo editing.
Connectivity options are another highlight of these monitors, with HDMI and VGA ports that ensure compatibility with a wide range of devices. This versatility allows users to effortlessly switch between computers, laptops, and other multimedia devices without hassle.
All three models also prioritize energy efficiency, supporting Eco-saving features that help reduce power consumption without sacrificing performance. This combination of functionality, aesthetics, and advanced technology makes the Samsung LS19LFUGF/EN, LS22LFUGFY/EN, and LS22LFUGF/EN monitors ideal choices for anyone seeking to enhance their visual workspace experience. Whether for work or leisure, Samsung's commitment to quality and innovation is evident in these displays.