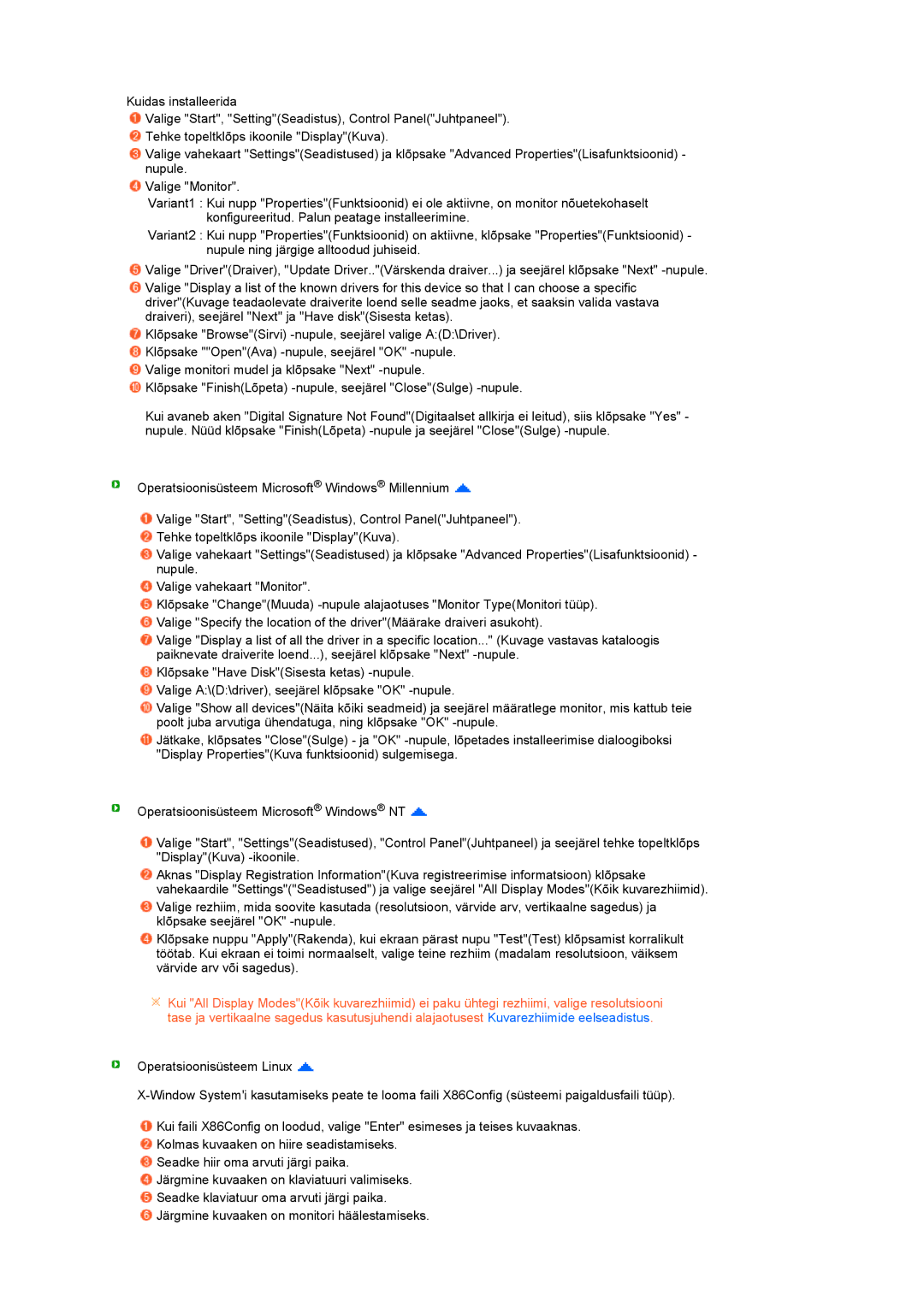LS19MEXSFV/EDC specifications
The Samsung LS19MEXSFV series monitors, including models LS19MEXSFV/EDC, LS19MEXSFV/TRU, and LS19MEXSFV/XAA, are designed to deliver exceptional display performance for both casual and professional users. With a 19-inch screen size, these monitors cater to a variety of environments, from home offices to corporate settings.One of the standout features of this series is its impressive resolution of 1366x768 pixels, providing sharp and clear visuals for everyday tasks such as browsing, document editing, and streaming media. The panel technology used in these monitors is typically a True Color display, which ensures vibrant and accurate color reproduction, enhancing the viewing experience, especially for multimedia content.
The design focus of the LS19MEXSFV series is functional and sleek, featuring slim bezels that allow for seamless multi-monitor setups. This makes it a great option for users who rely on multiple screens to increase productivity. Additionally, the monitors are lightweight, making them easy to move and adjust according to user preferences.
In terms of connectivity, the LS19MEXSFV models provide essential ports including VGA and D-Sub, facilitating compatibility with a range of devices including desktop computers and laptops. This versatility is crucial for professionals who may switch between setups frequently.
Energy efficiency is another notable aspect of these monitors. They are equipped with various power-saving features, including Eco-saving mode that automatically adjusts brightness based on screen content, helping users to reduce their energy consumption while minimizing eye strain.
The Samsung LS19MEXSFV series is also constructed with the latest eye-care technologies. These include Flicker-Free technology and Low Blue Light mode, which work together to reduce eye fatigue during extended periods of use. This makes the monitors ideal for those who spend long hours in front of their screens, whether for work or leisure.
Overall, the Samsung LS19MEXSFV/EDC, LS19MEXSFV/TRU, and LS19MEXSFV/XAA monitors combine performance, design, and health-conscious features, making them a reliable choice for anyone seeking a dependable and efficient display solution. With a balance of quality, functionality, and style, they cater to diverse user needs while ensuring a comfortable viewing experience.