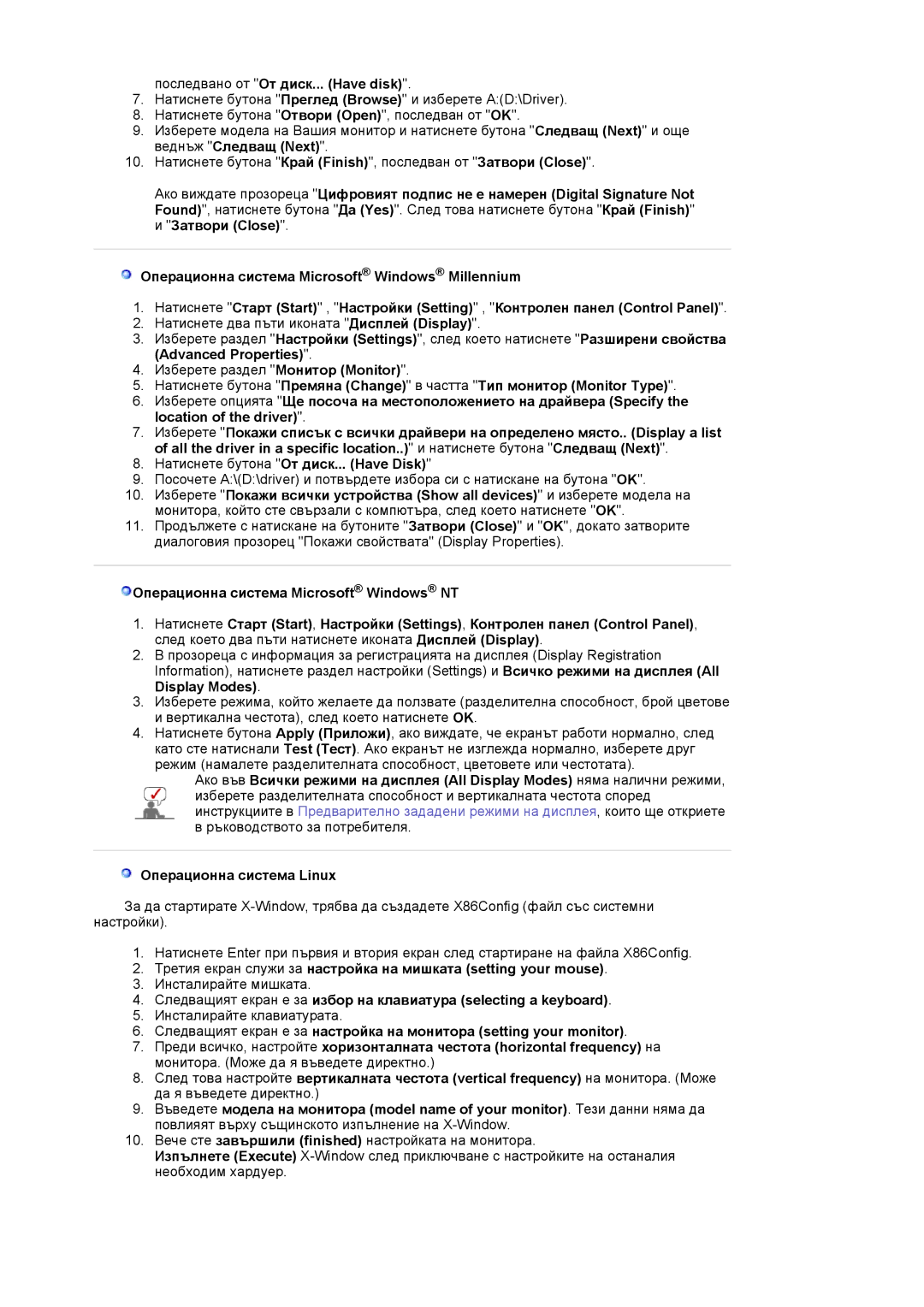LS19MJAKSZ/EDC specifications
The Samsung LS19MJAKSZ/EDC is a remarkable entry into the realm of budget-friendly monitors, designed to deliver exceptional performance without compromising quality. This 19-inch LED monitor is ideal for casual users, students, and professionals seeking a reliable display for everyday tasks.One of the standout features of the LS19MJAKSZ/EDC is its sharp resolution, which offers a Full HD experience. With a resolution of 1366 x 768 pixels, images appear crisp and vibrant, making it suitable for various applications, including web browsing, document editing, and multimedia consumption. The monitor’s 16:9 aspect ratio ensures that users can enjoy a wide viewing experience, whether they are working or watching videos.
The LS19MJAKSZ/EDC utilizes advanced LED technology, providing excellent energy efficiency and a longer lifespan compared to traditional LCD monitors. This energy-saving feature is especially appealing for eco-conscious consumers. Furthermore, the monitor features a brightness of up to 200 cd/m², ensuring that content remains visible and clear even in well-lit environments.
Another key aspect of the LS19MJAKSZ/EDC is its sleek design. The monitor boasts a slim profile with minimal bezels, allowing it to fit seamlessly into any workspace. The tilt-adjustable stand enables users to find their preferred viewing angle, enhancing comfort during extended use.
Connectivity is also a key focus for the LS19MJAKSZ/EDC, equipped with VGA and HDMI ports that offer versatile options for connecting to various devices, including computers, laptops, and gaming consoles. The plug-and-play functionality simplifies the setup process, allowing users to start using the monitor immediately.
Samsung’s commitment to eye care technology is integrated into this monitor, featuring the Eye Saver Mode. This mode reduces blue light emission, minimizing eye strain during long usage sessions. Additionally, the Flicker Free technology eliminates flickering on the screen, ensuring a more comfortable visual experience.
In summary, the Samsung LS19MJAKSZ/EDC is an excellent choice for those looking for an affordable yet high-quality monitor. With its impressive features, energy-efficient technology, and user-friendly design, this monitor is sure to satisfy the needs of diverse users, making it a valuable addition to any home or office setup.