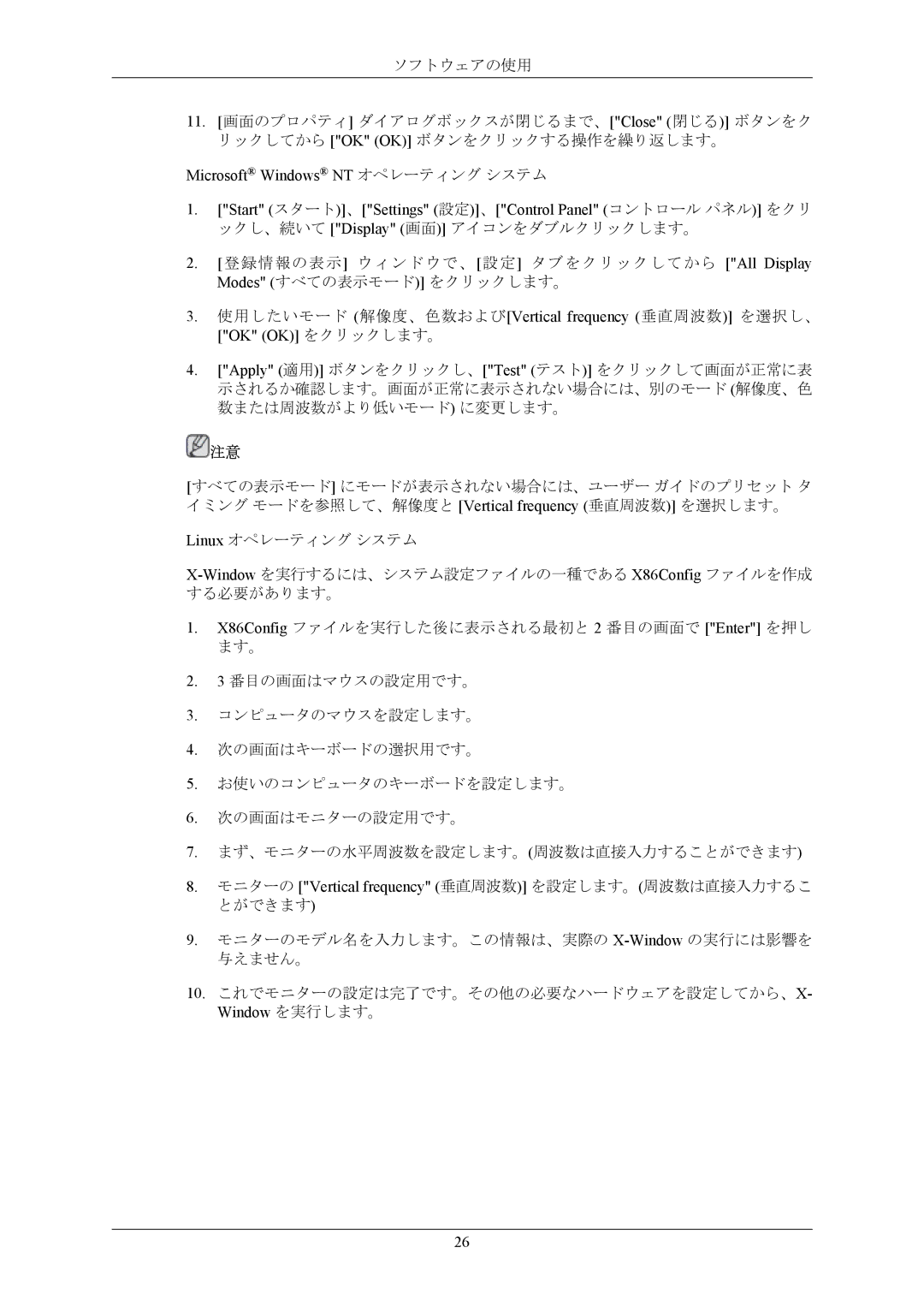ソフトウェアの使用
11.[画面のプロパティ] ダイアログボックスが閉じるまで、["Close" (閉じる)] ボタンをク リックしてから ["OK" (OK)] ボタンをクリックする操作を繰り返します。
Microsoft® Windows® NT オペレーティング システム
1.["Start" (スタート)]、["Settings" (設定)]、["Control Panel" (コントロール パネル)] をクリ ックし、続いて ["Display" (画面)] アイコンをダブルクリックします。
2.[ 登録情報の表示] ウィンドウで、[ 設定] タブをクリックしてから ["All Display Modes" (すべての表示モード)] をクリックします。
3.使用したいモード (解像度、色数および[Vertical frequency (垂直周波数)] を選択し、
["OK" (OK)] をクリックします。
4.["Apply" (適用)] ボタンをクリックし、["Test" (テスト)] をクリックして画面が正常に表 示されるか確認します。画面が正常に表示されない場合には、別のモード (解像度、色 数または周波数がより低いモード) に変更します。
![]() 注意
注意
[すべての表示モード] にモードが表示されない場合には、ユーザー ガイドのプリセット タ イミング モードを参照して、解像度と [Vertical frequency (垂直周波数)] を選択します。
Linux オペレーティング システム
1.X86Config ファイルを実行した後に表示される最初と 2 番目の画面で ["Enter"] を押し ます。
2.3 番目の画面はマウスの設定用です。
3.コンピュータのマウスを設定します。
4.次の画面はキーボードの選択用です。
5.お使いのコンピュータのキーボードを設定します。
6.次の画面はモニターの設定用です。
7.まず、モニターの水平周波数を設定します。(周波数は直接入力することができます)
8.モニターの ["Vertical frequency" (垂直周波数)] を設定します。(周波数は直接入力するこ とができます)
9.モニターのモデル名を入力します。この情報は、実際の
10.これでモニターの設定は完了です。その他の必要なハードウェアを設定してから、X- Window を実行します。
26