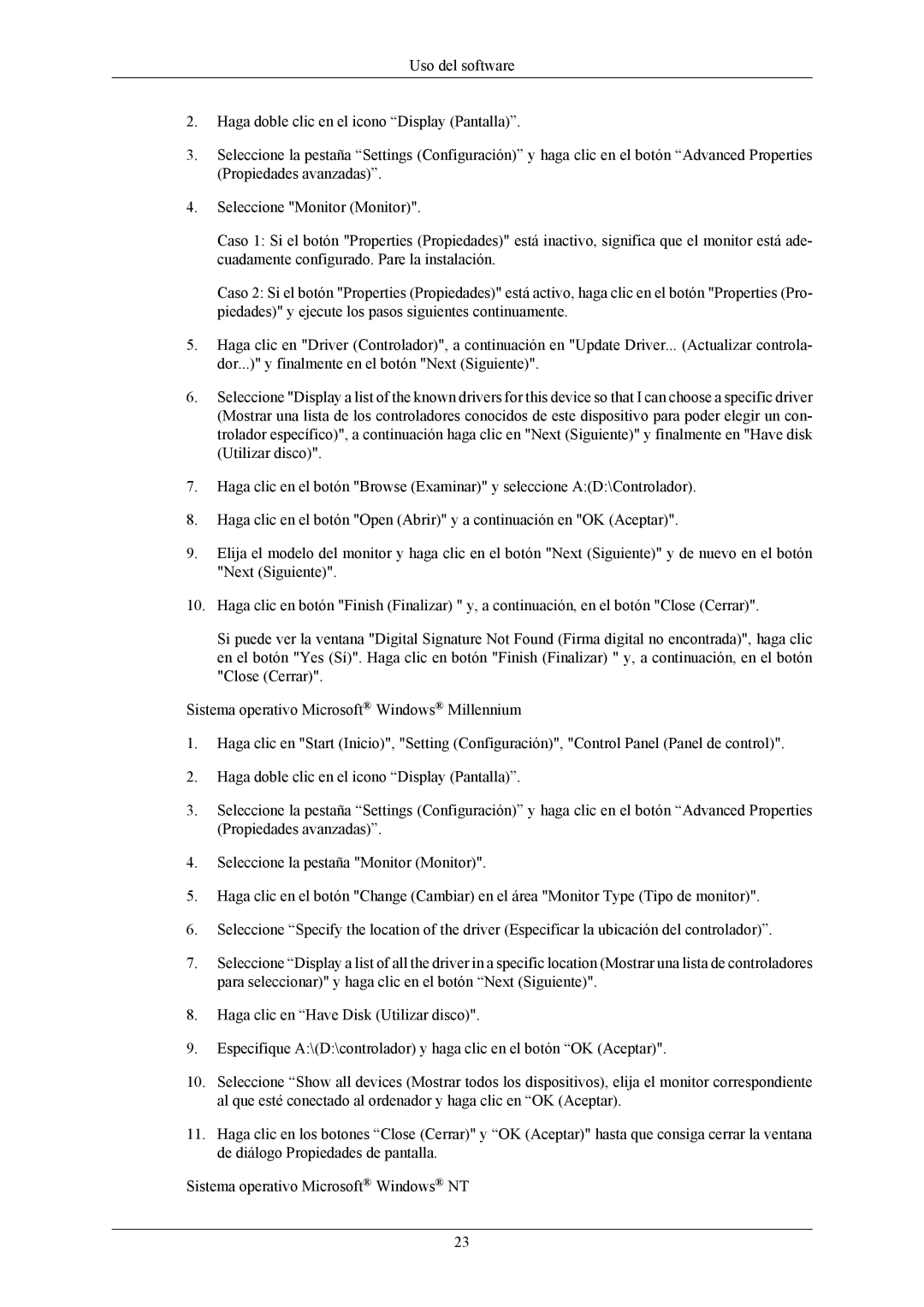LS19MYNKBB/EDC, LS19MYNKF/EDC, LS19MYNKSB/EDC, LS19MYNKFNA/EN, LS19MYNKBBUEDC specifications
Samsung has established itself as a leader in innovative technology solutions, and the LS19MYNK series of monitors exemplifies this commitment to excellence. The LS19MYNKBBUEDC, LS19MYNKBBAUEN, LS19MYNKF/EDC, LS19MYNKBB/EDC, and LS19MYNKB/EDC models are equipped with features that cater to both professional and personal users, providing exceptional viewing experiences alongside advanced functionalities.One of the standout characteristics of this series is its vibrant display quality. With a Full HD resolution of 1920x1080 pixels, users can expect sharp and clear images, making it ideal for various applications, from office tasks to entertainment. The monitors leverage Samsung's cutting-edge display technologies to enhance color accuracy and brightness, ensuring that visuals pop and details come through crisply.
Another significant feature of the LS19MYNK series is its ergonomic design. These monitors are built with adjustable stands that allow for height, tilt, and swivel adjustments, promoting comfort during long hours of use. This feature is particularly beneficial for professionals who work in front of a screen for extended periods, minimizing strain on the neck and eyes.
The series also incorporates advanced connectivity options, ensuring compatibility with a wide range of devices. Users can easily connect their monitors to desktops, laptops, and other peripherals via HDMI, VGA, and DisplayPort interfaces. This versatility enhances productivity by allowing multiple devices to be used seamlessly.
Energy efficiency is a crucial aspect of the LS19MYNK series. The monitors come equipped with features that reduce power consumption, making them an eco-friendly choice for users who prioritize sustainability. The inclusion of energy-saving modes, combined with their high-efficiency LED backlighting, aligns with modern environmental standards.
In terms of user interface, these models boast an intuitive OSD (On-Screen Display) menu that allows users to customize settings with ease. Features like picture-in-picture (PiP) functionality, diverse color modes, and brightness adjustments enable users to tailor their viewing experience according to their specific needs.
To summarize, the Samsung LS19MYNKBBUEDC, LS19MYNKBBAUEN, LS19MYNKF/EDC, LS19MYNKBB/EDC, and LS19MYNKB/EDC monitors stand out due to their stunning display quality, ergonomic design, versatile connectivity options, energy efficiency, and user-friendly interface. These attributes make them an exceptional choice for anyone seeking a reliable and efficient display solution that meets the demands of modern usage.