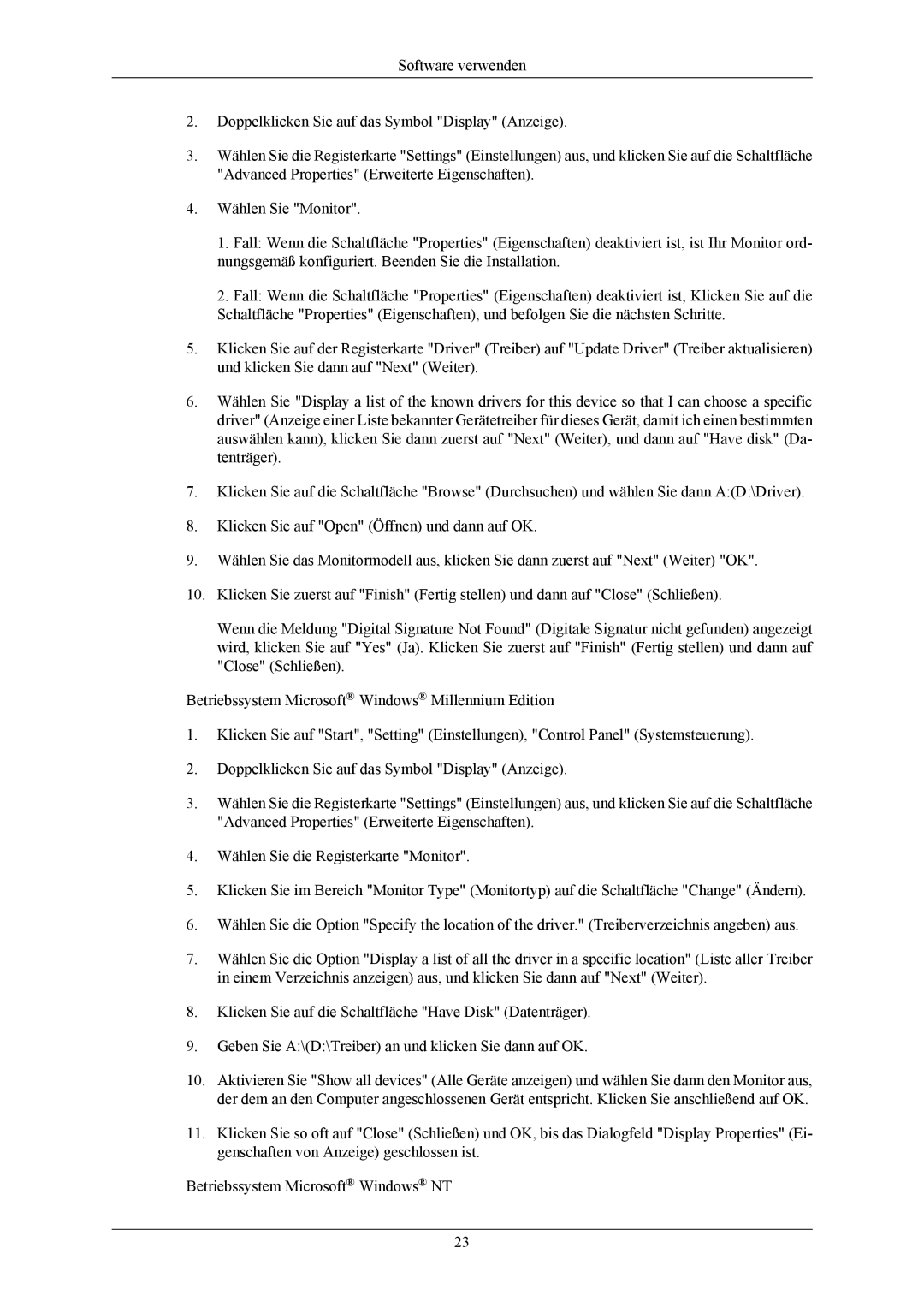LS19MYTESCA/EN, LS19MYTEBQ/EDC, LS19MYTESQ/EDC specifications
The Samsung LS19MYTESQ/EDC, LS19MYTEBQ/EDC, LS19MYTES7/CI, LS19MYTEBCA/EN, and LS19MYTESCA/EN are a series of high-performance monitors designed to enhance the viewing experience in both professional and personal environments. Each model shares core features but is tailored to meet different user needs, making them versatile options for various applications.One of the standout features of these monitors is their impressive display technology. Equipped with a Full HD resolution of 1920x1080 pixels, they offer sharp image quality and vibrant colors. Whether for graphic design, gaming, or productivity tasks, users will appreciate the clarity and detail provided by the high-resolution panel. Additionally, these monitors utilize Samsung's advanced panel technology, delivering excellent color accuracy and wide viewing angles. Users can enjoy consistent visuals, even from off-angles, making collaboration easy in office settings.
Another significant characteristic is the built-in eye care technologies. Samsung has integrated features like Flicker-Free technology and Eye Saver Mode, aimed at reducing eye strain during prolonged use. These innovations are particularly beneficial for users who spend extensive hours in front of their screens, ensuring comfort without sacrificing performance.
The design of these monitors enhances their functionality and aesthetic appeal. With an ultra-slim profile and minimal bezels, they provide a modern look suitable for any workspace. Furthermore, the adjustable stand allows users to customize the height, tilt, and swivel of the monitor, promoting ergonomic use that can help to reduce neck and back strain.
Connectivity options are plentiful, with HDMI and VGA ports included across the series, allowing for easy connections to various devices, including laptops, desktops, and gaming consoles. These versatile connectivity options make it simple to switch between work and play without the hassle of constant re-cabling.
In terms of energy efficiency, the Samsung LS19 series monitors are Energy Star certified. This certification reflects their ability to operate with reduced power consumption compared to standard displays, contributing to environmental conservation efforts while also saving on energy bills.
Overall, the Samsung LS19MYTESQ/EDC, LS19MYTEBQ/EDC, LS19MYTES7/CI, LS19MYTEBCA/EN, and LS19MYTESCA/EN offer a remarkable combination of performance, comfort, and aesthetic value. With their high-resolution displays, advanced eye care features, ergonomic designs, and versatile connectivity options, these monitors are positioned as excellent choices for anyone seeking to enhance their visual workspace. Whether for business or leisure, these monitors promise to meet the diverse needs of today's users.