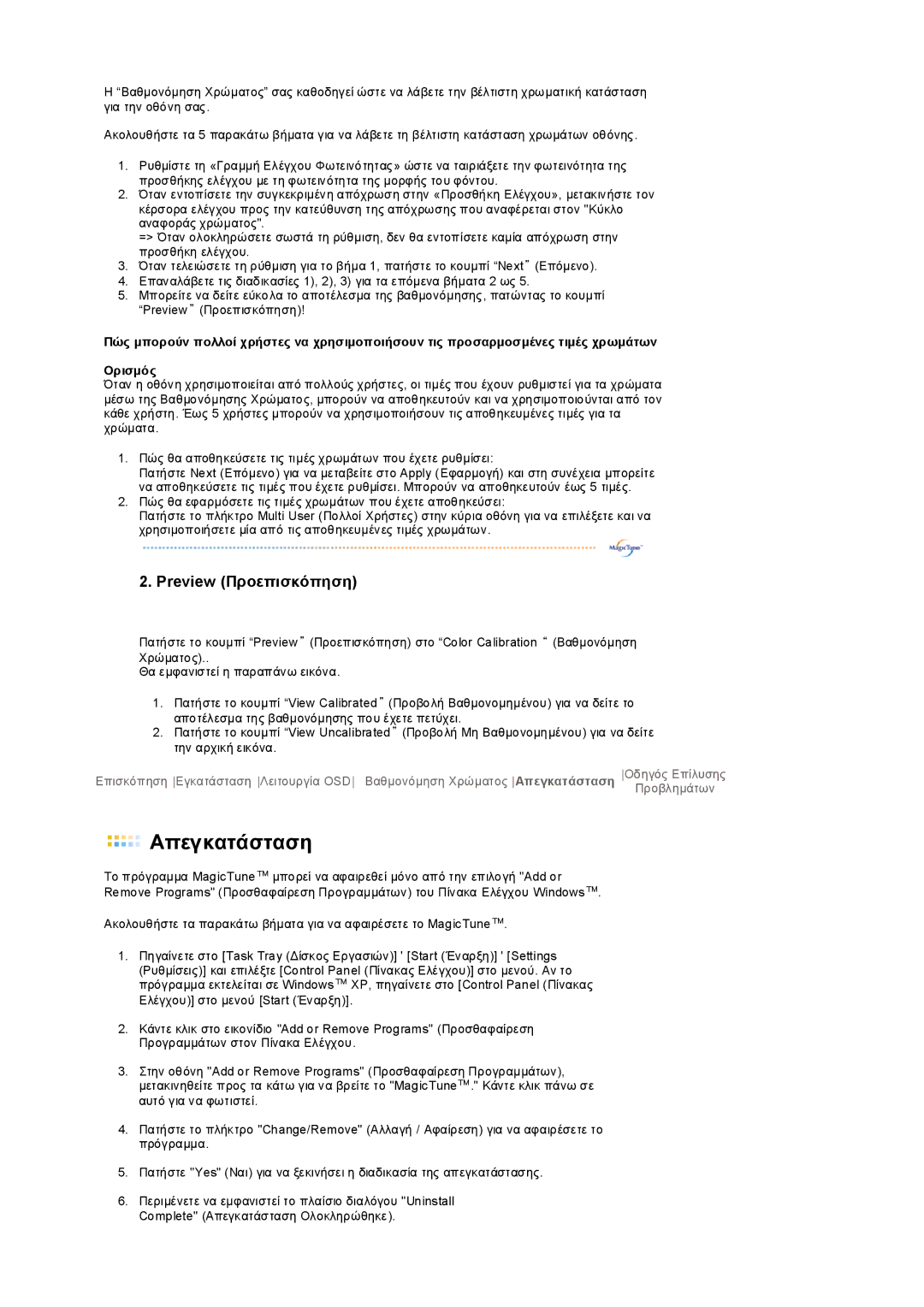Η“Βαθµονόµηση Χρώµατος” σας καθοδηγεί ώστε να λάβετε την βέλτιστη χρωµατική κατάσταση για την οθόνη σας.
Ακολουθήστε τα 5 παρακάτω βήµατα για να λάβετε τη βέλτιστη κατάσταση χρωµάτων οθόνης.
1.Ρυθµίστε τη «Γραµµή Ελέγχου Φωτεινότητας» ώστε να ταιριάξετε την φωτεινότητα της προσθήκης ελέγχου µε τη φωτεινότητα της µορφής του φόντου.
2.Όταν εντοπίσετε την συγκεκριµένη απόχρωση στην «Προσθήκη Ελέγχου», µετακινήστε τον κέρσορα ελέγχου προς την κατεύθυνση της απόχρωσης που αναφέρεται στον "Κύκλο αναφοράς χρώµατος".
=> Όταν ολοκληρώσετε σωστά τη ρύθµιση, δεν θα εντοπίσετε καµία απόχρωση στην προσθήκη ελέγχου.
3.Όταν τελειώσετε τη ρύθµιση για το βήµα 1, πατήστε το κουµπί “Next” (Επόµενο).
4.Επαναλάβετε τις διαδικασίες 1), 2), 3) για τα επόµενα βήµατα 2 ως 5.
5.Μπορείτε να δείτε εύκολα το αποτέλεσµα της βαθµονόµησης, πατώντας το κουµπί “Preview” (Προεπισκόπηση)!
Πώς µπορούν πολλοί χρήστες να χρησιµοποιήσουν τις προσαρµοσµένες τιµές χρωµάτων
Ορισµός
Όταν η οθόνη χρησιµοποιείται από πολλούς χρήστες, οι τιµές που έχουν ρυθµιστεί για τα χρώµατα µέσω της Βαθµονόµησης Χρώµατος, µπορούν να αποθηκευτούν και να χρησιµοποιούνται από τον κάθε χρήστη. Έως 5 χρήστες µπορούν να χρησιµοποιήσουν τις αποθηκευµένες τιµές για τα χρώµατα.
1.Πώς θα αποθηκεύσετε τις τιµές χρωµάτων που έχετε ρυθµίσει:
Πατήστε Next (Επόµενο) για να µεταβείτε στο Apply ( Εφαρµογή) και στη συνέχεια µπορείτε να αποθηκεύσετε τις τιµές που έχετε ρυθµίσει. Μπορούν να αποθηκευτούν έως 5 τιµές.
2.Πώς θα εφαρµόσετε τις τιµές χρωµάτων που έχετε αποθηκεύσει:
Πατήστε το πλήκτρο Multi User (Πολλοί Χρήστες) στην κύρια οθόνη για να επιλέξετε και να χρησιµοποιήσετε µία από τις αποθηκευµένες τιµές χρωµάτων.
2. Preview (Προεπισκόπηση)
Πατήστε το κουµπί “Preview” (Προεπισκόπηση) στο “Color Calibration “ (Βαθµονόµηση
Χρώµατος)..
Θα εµφανιστεί η παραπάνω εικόνα.
1.Πατήστε το κουµπί “View Calibrated” (Προβολή Βαθµονοµηµένου) για να δείτε το αποτέλεσµα της βαθµονόµησης που έχετε πετύχει.
2.Πατήστε το κουµπί “View Uncalibrated” (Προβολή Μη Βαθµονοµηµένου) για να δείτε την αρχική εικόνα.
Επισκόπηση Εγκατάσταση Λειτουργία OSD Βαθµονόµηση Χρώµατος Απεγκατάσταση Οδηγός Επίλυσης Προβληµάτων
 Απεγκατάσταση
Απεγκατάσταση
Το πρόγραµµα MagicTune™ µπορεί να αφαιρεθεί µόνο από την επιλογή "Add or Remove Programs" (Προσθαφαίρεση Προγραµµάτων) του Πίνακα Ελέγχου Windows™.
Ακολουθήστε τα παρακάτω βήµατα για να αφαιρέσετε το MagicTune™.
1.Πηγαίνετε στο [Task Tray (∆ίσκος Εργασιών)] ' [Start (Έναρξη)] ' [Settings
(Ρυθµίσεις)] και επιλέξτε [Control Panel (Πίνακας Ελέγχου)] στο µενού. Αν το πρόγραµµα εκτελείται σε Windows™ XP, πηγαίνετε στο [Control Panel (Πίνακας Ελέγχου)] στο µενού [Start (Έναρξη)].
2.Κάντε κλικ στο εικονίδιο "Add or Remove Programs" (Προσθαφαίρεση Προγραµµάτων στον Πίνακα Ελέγχου.
3.Στην οθόνη "Add or Remove Programs" (Προσθαφαίρεση Προγραµµάτων),
µετακινηθείτε προς τα κάτω για να βρείτε το "MagicTune™." Κάντε κλικ πάνω σε αυτό για να φωτιστεί.
4.Πατήστε το πλήκτρο "Change/Remove" (Αλλαγή / Αφαίρεση) για να αφαιρέσετε το πρόγραµµα.
5.Πατήστε "Yes" (Ναι) για να ξεκινήσει η διαδικασία της απεγκατάστασης.
6.Περιµένετε να εµφανιστεί το πλαίσιο διαλόγου "Uninstall Complete" (Απεγκατάσταση Ολοκληρώθηκε ).