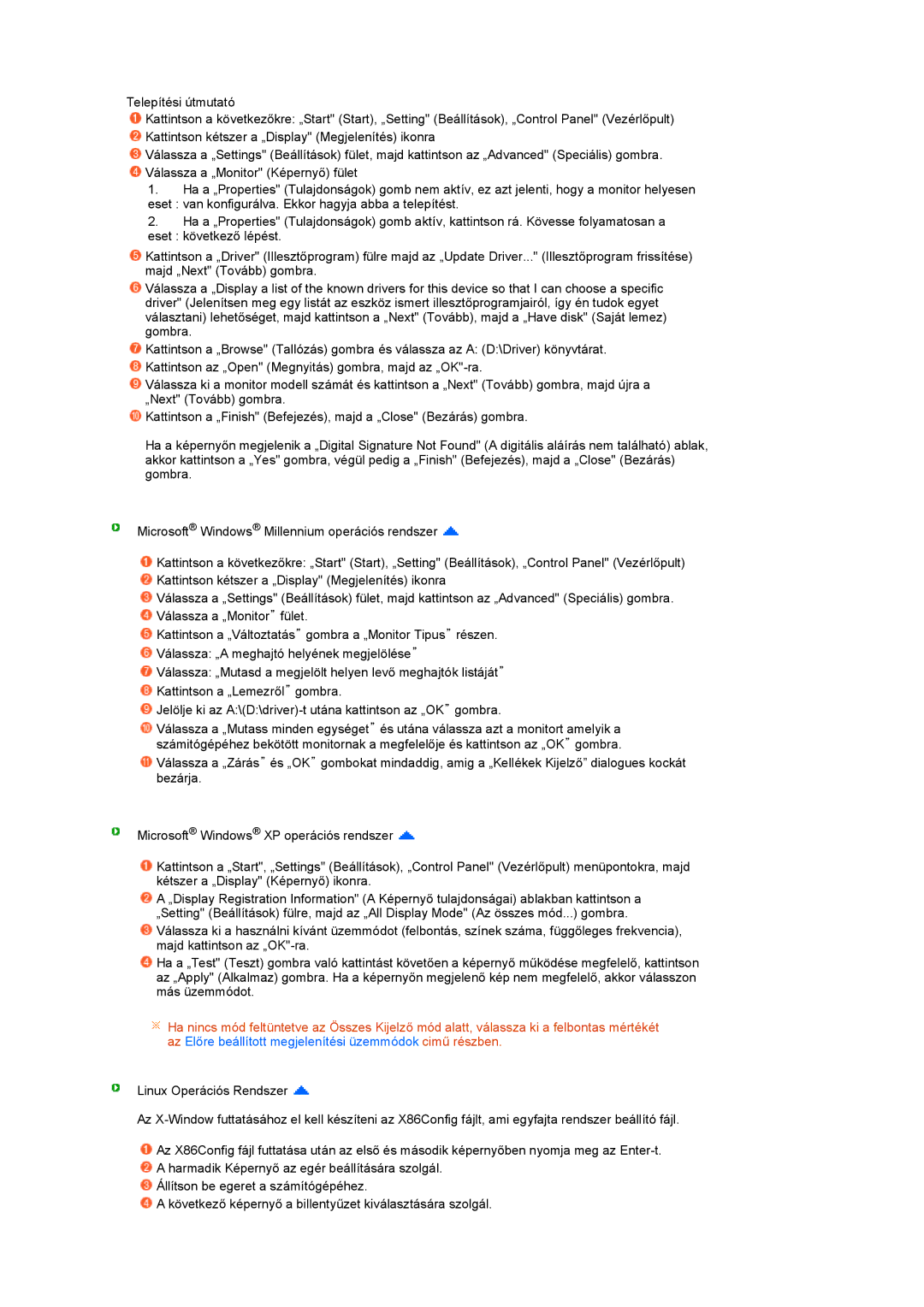LS19PEJSFV/EDC specifications
The Samsung LS19PEJSFV/CLT and LS19PEJSFV/EDC are standout models in the realm of LED monitors, designed to meet the diverse needs of users ranging from professionals to casual consumers. With a sleek and modern design, these monitors not only deliver exceptional performance but also enhance the aesthetics of any workspace.One of the standout features of these models is their 19-inch screen with a resolution of 1366 x 768 pixels, which provides clear and vivid visuals. The LED backlighting technology contributes significantly to the monitor's brightness and color accuracy, ensuring that images appear crisp and well-defined. This makes them ideal for a variety of tasks such as graphic design, video editing, and everyday office work.
The LS19PEJSFV series also incorporates advanced display technologies, including Samsung's MagicBright and MagicUpscale. The MagicBright feature automatically optimizes screen brightness for different content types, providing users with the best viewing experience possible. MagicUpscale enhances lower resolution content to near full HD quality, allowing users to enjoy their favorite movies and games with improved clarity and detail.
Another noteworthy characteristic of these monitors is their efficient energy consumption. They are designed with Samsung’s Eco Saving technology, which adjusts the brightness of the screen based on the surrounding light conditions while also saving power. This not only reduces the overall environmental impact but also lowers electricity costs for users.
In terms of connectivity, the LS19PEJSFV/CLT and LS19PEJSFV/EDC models offer versatile options, including VGA and HDMI ports. This allows users to easily connect the monitor to various devices, making it an adaptable solution for different setups.
The ergonomic design of these monitors further contributes to user comfort. With tilt adjustments, users can easily find their preferred viewing angle, reducing neck strain during lengthy usage sessions.
In summary, the Samsung LS19PEJSFV/CLT and LS19PEJSFV/EDC models bring together high-quality display performance, cutting-edge technologies, and user-friendly features. Their energy efficiency, versatile connectivity, and ergonomic design make them an excellent choice for anyone looking to enhance their visual experience, whether for work or play.