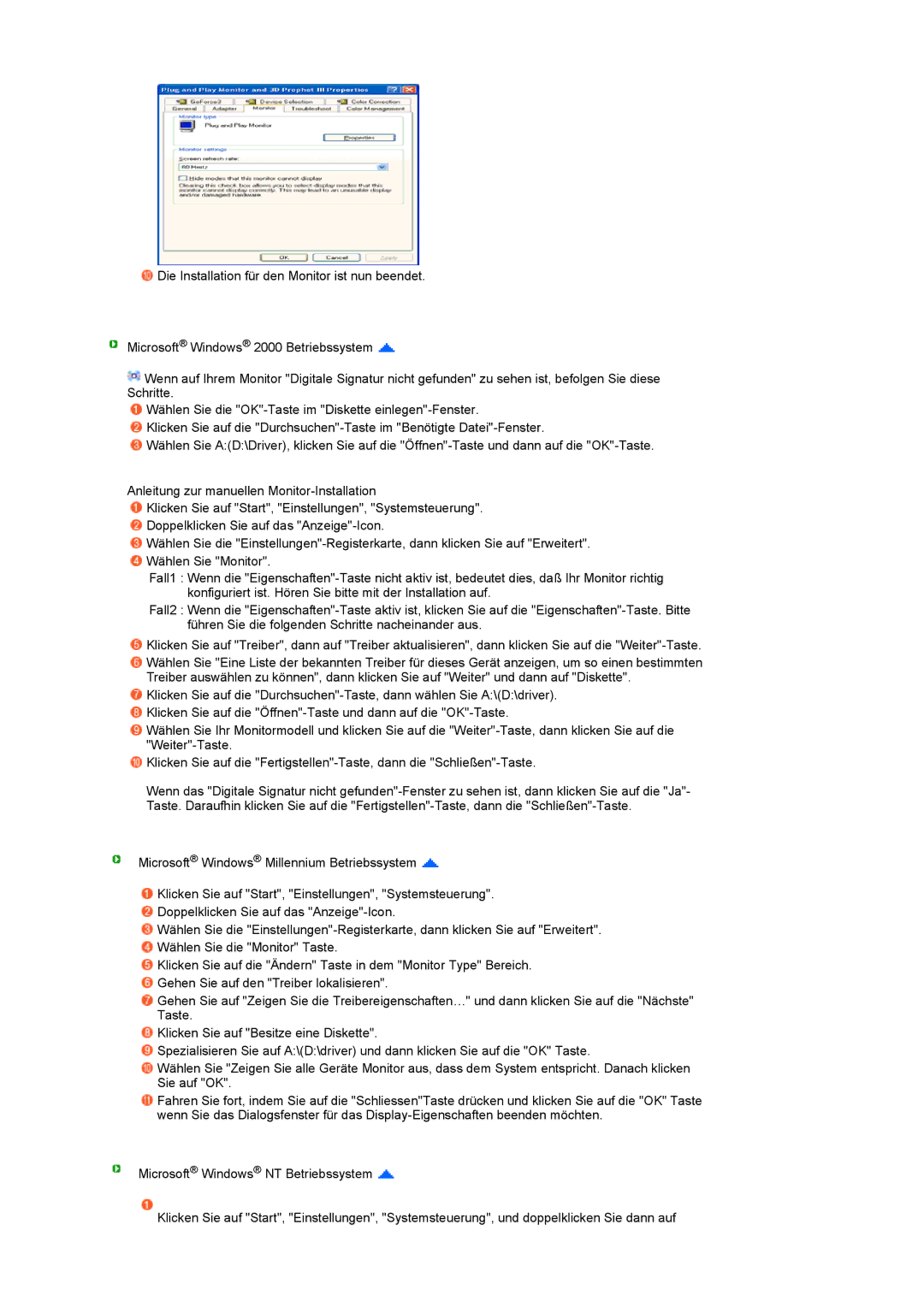LS19PFDQSQ/EDC, LS19PFDQFV/EDC specifications
The Samsung LS19PFDQFV/EDC and LS19PFDQSQ/EDC are versatile and efficient LED monitors designed to enhance the user experience across various applications. These monitors stand out for their excellent display quality, sleek design, and a range of features that cater to both personal and professional use.One of the main features of the LS19PFDQFV/EDC and LS19PFDQSQ/EDC is their 19-inch screen size, which strikes a perfect balance between providing ample viewing space while maintaining a compact form factor. With a resolution of 1280 x 1024 pixels, users can expect clear and vibrant visuals, making them suitable for tasks such as office work, graphic design, and media consumption.
These monitors leverage Samsung's advanced LED technology, which not only enhances image clarity and brightness but also contributes to energy efficiency. The displays feature an impressive contrast ratio that allows for deep blacks and bright whites, resulting in a more dynamic viewing experience. Additionally, the monitors support a wide viewing angle, ensuring consistent image quality from various positions.
In terms of ergonomics, the LS19PFDQFV/EDC and LS19PFDQSQ/EDC are equipped with adjustable stands that allow users to customize their viewing angles for comfort. This flexibility is particularly beneficial for long working hours, reducing the risk of neck and eye strain. The slim and modern design further adds to the aesthetic appeal, making these monitors ideal for any workspace.
Connectivity options on these models are user-friendly, featuring multiple ports including VGA and DVI inputs. This ensures compatibility with a wide range of devices, from PCs to Laptops. The inclusion of built-in speakers provides added value for users who require basic audio capabilities without the need for external speakers.
Furthermore, Samsung has integrated several technologies aimed at eye care, such as Flicker-Free technology and Eye Saver Mode. These features help to minimize eye fatigue, making these monitors particularly suitable for extended usage in various settings, from educational environments to corporate offices.
In conclusion, the Samsung LS19PFDQFV/EDC and LS19PFDQSQ/EDC provide an impressive combination of display quality, user-centric features, and aesthetic design. With their focus on comfort and efficiency, these monitors present an excellent choice for anyone in need of reliable and high-quality display solutions.