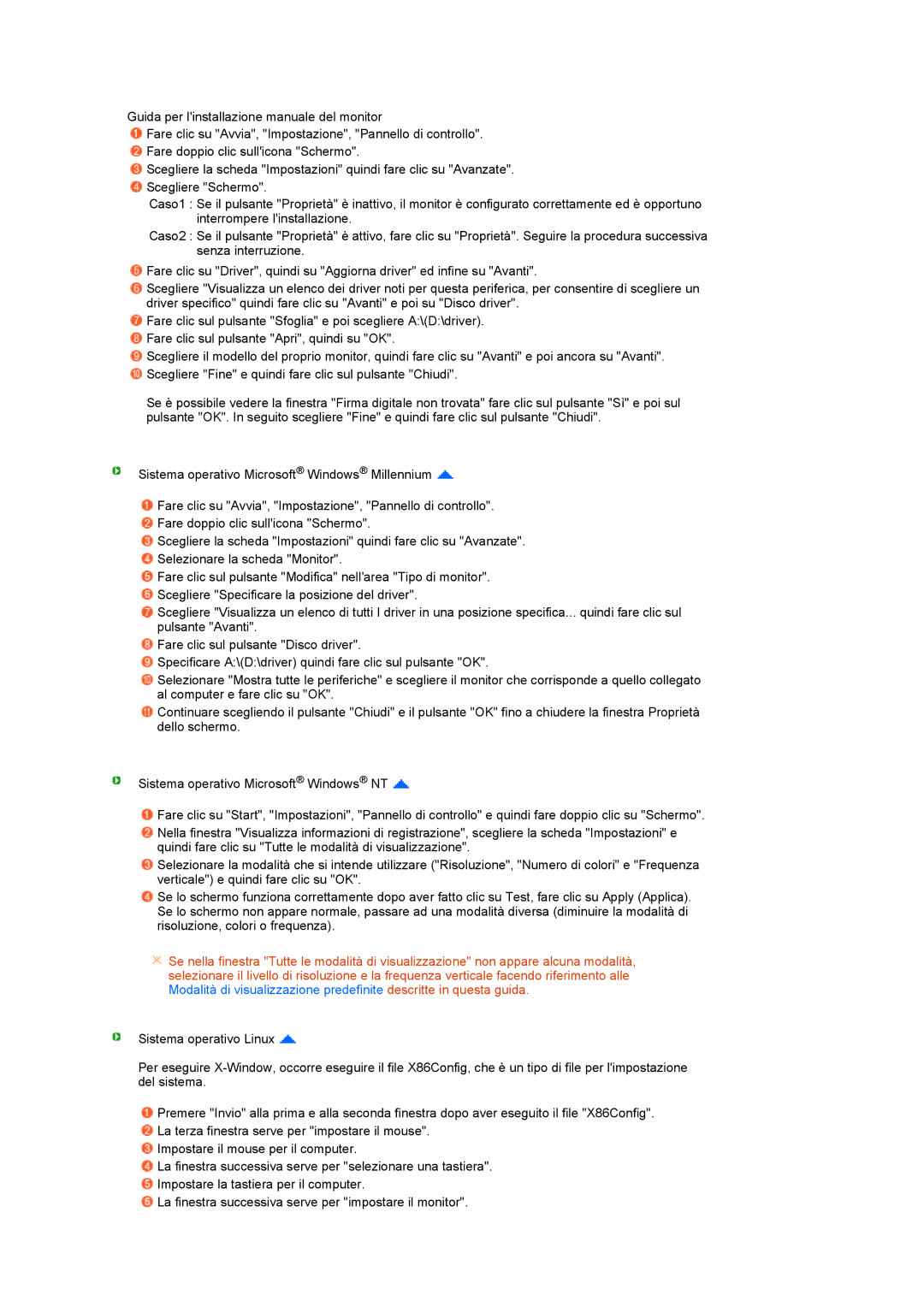LS19PFGDFV/EDC specifications
The Samsung LS19PFGDFV/EDC is a remarkable monitor designed to enhance the user experience, catering to both professionals and casual users alike. With a sleek design and advanced technology, this monitor stands out in the crowded market of display devices.One of the most notable features of the Samsung LS19PFGDFV/EDC is its 19-inch screen size, which strikes an ideal balance between usability and portability. The display offers a resolution of 1280 x 1024 pixels, providing clear and vibrant visuals that are perfect for a range of applications, from office work to graphic design. The aspect ratio of 5:4 is particularly beneficial for users who require vertical screen real estate, such as coders and data analysts.
In terms of technology, the LS19PFGDFV/EDC utilizes a high-quality VA panel, which ensures excellent color reproduction and contrast ratios. With a contrast ratio of 3000:1, users can expect deep blacks and brilliant whites, enhancing the overall viewing experience. The monitor also boasts an impressive response time of 5ms, allowing for smooth and fluid motion during video playback and gaming sessions.
The LS19PFGDFV/EDC is equipped with multiple connectivity options, including VGA and DVI ports. This versatility enables users to easily connect the monitor to a variety of devices, making it a suitable choice for diverse setups. Additionally, the monitor features built-in speakers, offering an all-in-one solution for users who require audio output without the need for external speakers.
Samsung's commitment to user comfort is evident in the LS19PFGDFV/EDC's ergonomic design. The monitor includes tilt adjustments, allowing users to position the screen at the most comfortable angle and reduce strain during extended usage. Furthermore, its slim profile and modern aesthetics make it an attractive addition to any workspace.
Energy efficiency is another hallmark of the LS19PFGDFV/EDC, with an Eco Saving feature that helps reduce power consumption. This not only benefits the environment but also translates to cost savings for the user over time.
In conclusion, the Samsung LS19PFGDFV/EDC monitor combines a compact design with high-quality visual performance, making it an excellent choice for both personal and professional use. With its advanced features and user-friendly characteristics, this monitor is well-positioned to meet the demands of today’s dynamic digital landscape. Whether for work or entertainment, the LS19PFGDFV/EDC promises to deliver an outstanding viewing experience.