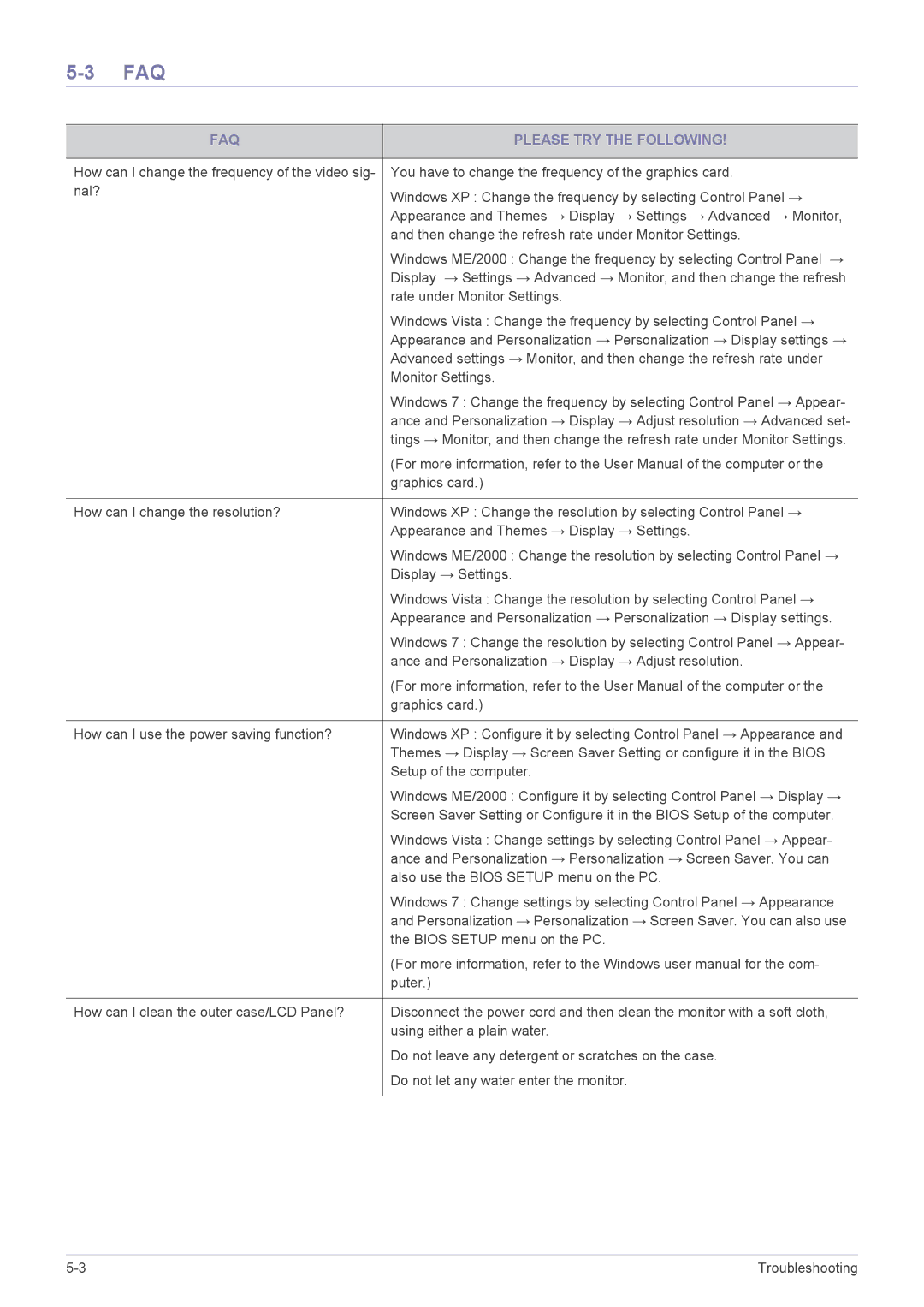LS19PTDSF/XE, LS20PTDSF/EN, LS24PTDSF/EN, LS23PTDSF/XE, LS24PTDSF/XE specifications
Samsung has consistently been at the forefront of display technology, and their range of monitors, including the LS22PTDSF/EN, LS23PTDSF/EN, LS19PTDSF/EN, LS24PTDSF/EN, and LS20PTDSF/EN, exemplifies this commitment to quality and innovation.These monitors are designed specifically for a variety of user needs, integrating advanced features that enhance both productivity and entertainment experiences. Each model is crafted to deliver superior visual performance, making them ideal for both professional and personal use.
One of the standout characteristics of these monitors is their impressive display technology. They utilize Samsung's advanced IPS (In-Plane Switching) panels, which offer wide viewing angles and vibrant color reproduction. Users can expect sharp images and accurate colors, regardless of their viewing position. This makes them particularly suitable for collaborative work environments where multiple users may be viewing the screen from different angles.
The LS series monitors also come with high-resolution displays, ensuring that every detail is clear and distinct. With options available in various sizes, including 19-inch, 20-inch, 22-inch, 23-inch, and 24-inch, users can choose the perfect fit for their workspace or home setup.
In addition to stunning visuals, these monitors incorporate several eye-care technologies, such as Flicker-Free technology and Blue Light Filter. These features help reduce eye strain during long hours of use, making them ideal for professionals who spend extended periods in front of their screens.
Connectivity is another strong point in the LS series. The monitors are equipped with multiple ports, including HDMI and DisplayPort, enabling seamless connectivity with a variety of devices, from laptops to gaming consoles. This versatility ensures that users can easily switch between work and play without the hassle of re-cabling.
Energy efficiency is another compelling feature across the LS series. Samsung has integrated eco-friendly technologies that help reduce power consumption without sacrificing performance, aligning with contemporary sustainability goals.
In conclusion, the Samsung LS22PTDSF/EN, LS23PTDSF/EN, LS19PTDSF/EN, LS24PTDSF/EN, and LS20PTDSF/EN monitors offer a well-rounded combination of cutting-edge display technology, user-centric features, and efficient performance. Whether for professional use, gaming, or everyday tasks, these monitors stand out as premium choices that cater to the diverse needs of users today. The emphasis on visual quality, eye care, connectivity, and sustainability makes them a smart investment for anyone seeking an exceptional viewing experience.