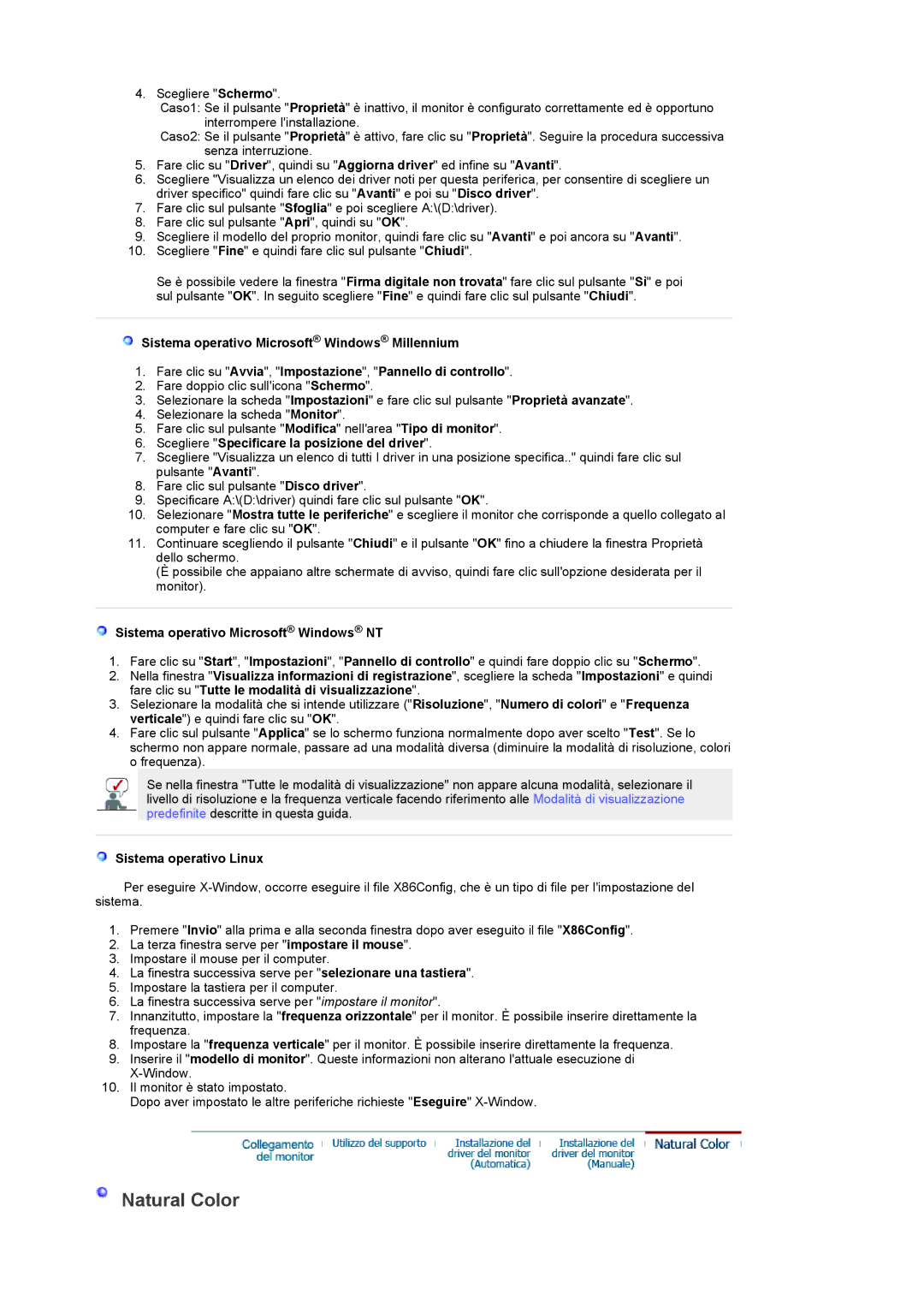LS19RTUSSZ/EDC specifications
The Samsung LS19RTUSSZ/EDC is an impressive monitor designed to meet the needs of both casual users and professionals alike. Offering a combination of style, performance, and advanced technology, this model is an appealing choice for those in search of an efficient and visually pleasing display.One of the standout features of the LS19RTUSSZ/EDC is its stunning 19-inch screen, which boasts a resolution of 1280 x 1024 pixels. This ensures crisp and clear visuals, providing a delightful viewing experience for various applications, from everyday computing tasks to multimedia consumption. With an aspect ratio of 5:4, the monitor is perfect for both office work and gaming, offering ample screen space while maintaining a compact profile.
The monitor employs advanced LED backlighting technology, which not only enhances brightness but also contributes to energy efficiency. This allows users to enjoy vibrant, true-to-life colors while also reducing power consumption, making it an eco-friendly choice. The LS19RTUSSZ/EDC features a typical brightness of up to 250 cd/m², ensuring that images remain clear even in brightly lit environments.
Another notable characteristic of this monitor is its impressive response time of just 5 milliseconds. This rapid response time reduces motion blur, making it ideal for fast-paced applications and gaming experiences. Coupled with a wide viewing angle of 178 degrees both horizontally and vertically, users can enjoy consistent and accurate colors from various positions.
In addition to its remarkable display characteristics, the LS19RTUSSZ/EDC is designed with convenience and ergonomics in mind. The monitor features an adjustable stand that allows users to customize the height and tilt, ensuring comfortable viewing angles and reducing neck strain during extended use. Furthermore, it includes multiple connectivity options, including VGA and DVI ports, enabling compatibility with a wide range of devices.
Overall, the Samsung LS19RTUSSZ/EDC is an excellent choice for anyone seeking a high-quality monitor with exceptional visual performance, energy efficiency, and ergonomic design. Its combination of innovative features and user-friendly characteristics make it a versatile option that fits seamlessly into any workspace or home environment. Whether for work or play, this monitor is built to impress and enhance your computing experience.