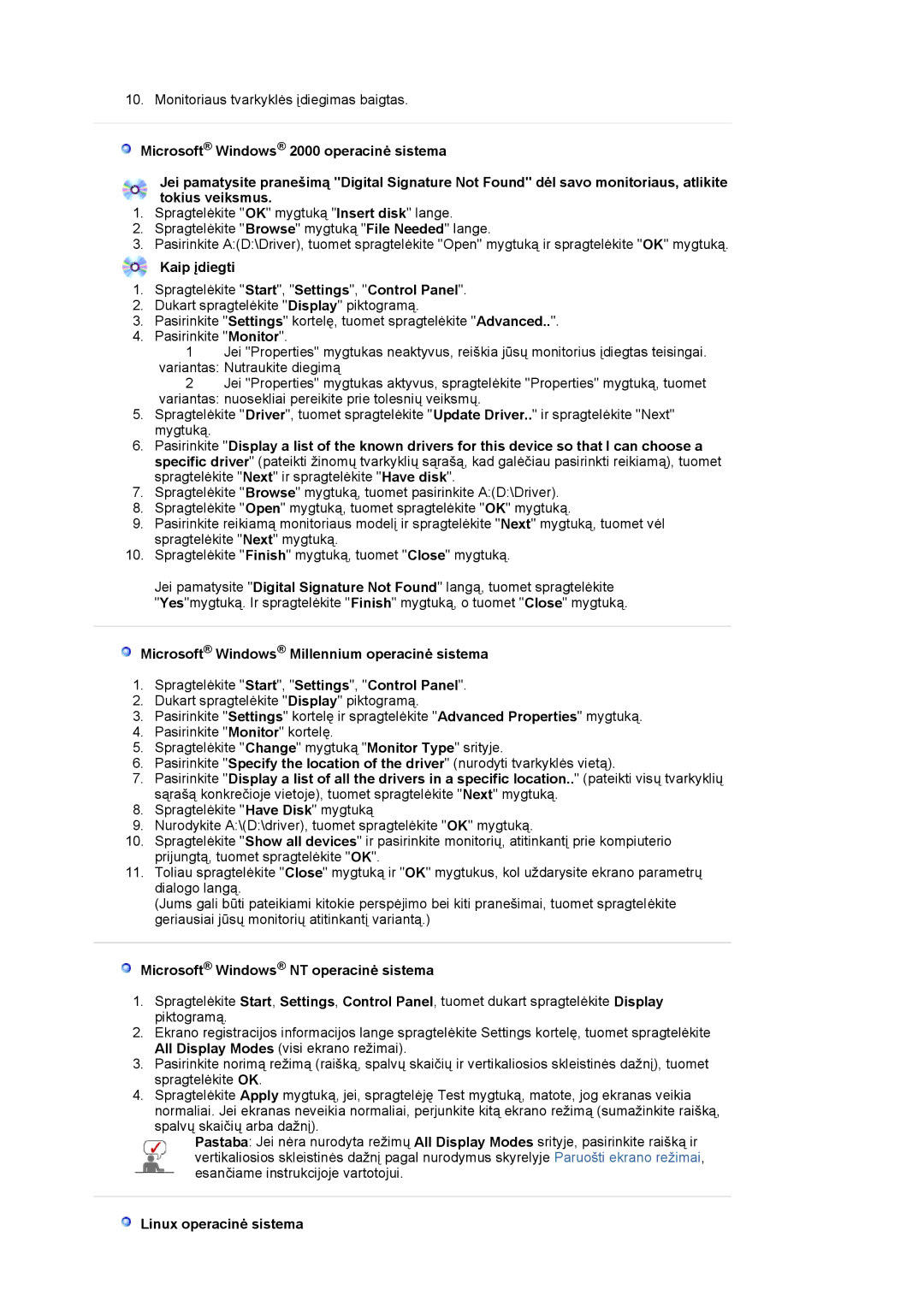LS19VDPXHQ/EDC, LS19VDPXBQ/EDC, LS17VDPXHQ/EDC specifications
The Samsung LS19VDPXBQ/EDC and LS19VDPXHQ/EDC are compelling additions to the realm of affordable yet feature-rich monitor solutions. Designed primarily for home and office environments, these monitors deliver crisp visuals, ergonomic design, and a slew of modern technologies to enhance user experience.At the core of these models is a 19-inch display, offering a resolution of 1366 x 768 pixels, which ensures clear and vibrant imagery. This makes them suitable for a variety of applications, from working on spreadsheets to watching videos. The LED backlighting enhances the overall brightness and contrast, allowing users to enjoy deeper blacks and brighter whites.
One of the standout features is the use of Samsung's advanced Display Technology, which includes a high contrast ratio that contributes to the clarity and sharpness of images. The monitors also incorporate Samsung's MagicUpscale technology, which enhances the image quality of lower-resolution content by upscaling it without compromising details.
Ergonomics are a key aspect of the LS19VDPXBQ and LS19VDPXHQ designs. Both models come with a tilt-adjustable design, allowing users to find their ideal viewing angle. This feature is particularly beneficial for long working hours, as it helps reduce strain on the neck and eyes. Additionally, they are VESA-compatible, making wall mounting a feasible option for those looking to save desk space or create a more cohesive work environment.
Connectivity options include VGA and HDMI ports, providing versatility for various devices. This ensures that users can easily connect the monitor to their PCs, laptops, or gaming consoles without any hassle. Furthermore, the monitors feature integrated speakers, eliminating the need for additional audio equipment and simplifying the setup process.
The aesthetic design combines functionality with a modern look, featuring slim bezels that maximise screen real estate and minimalist styling that fits seamlessly into any decor.
In conclusion, the Samsung LS19VDPXBQ/EDC and LS19VDPXHQ/EDC monitors stand out for their impressive combination of display quality, user ergonomics, and connectivity options. They cater to those seeking an efficient, stylish, and reliable monitor for both personal and professional use, making them excellent investment choices for anyone seeking a balanced computing experience.