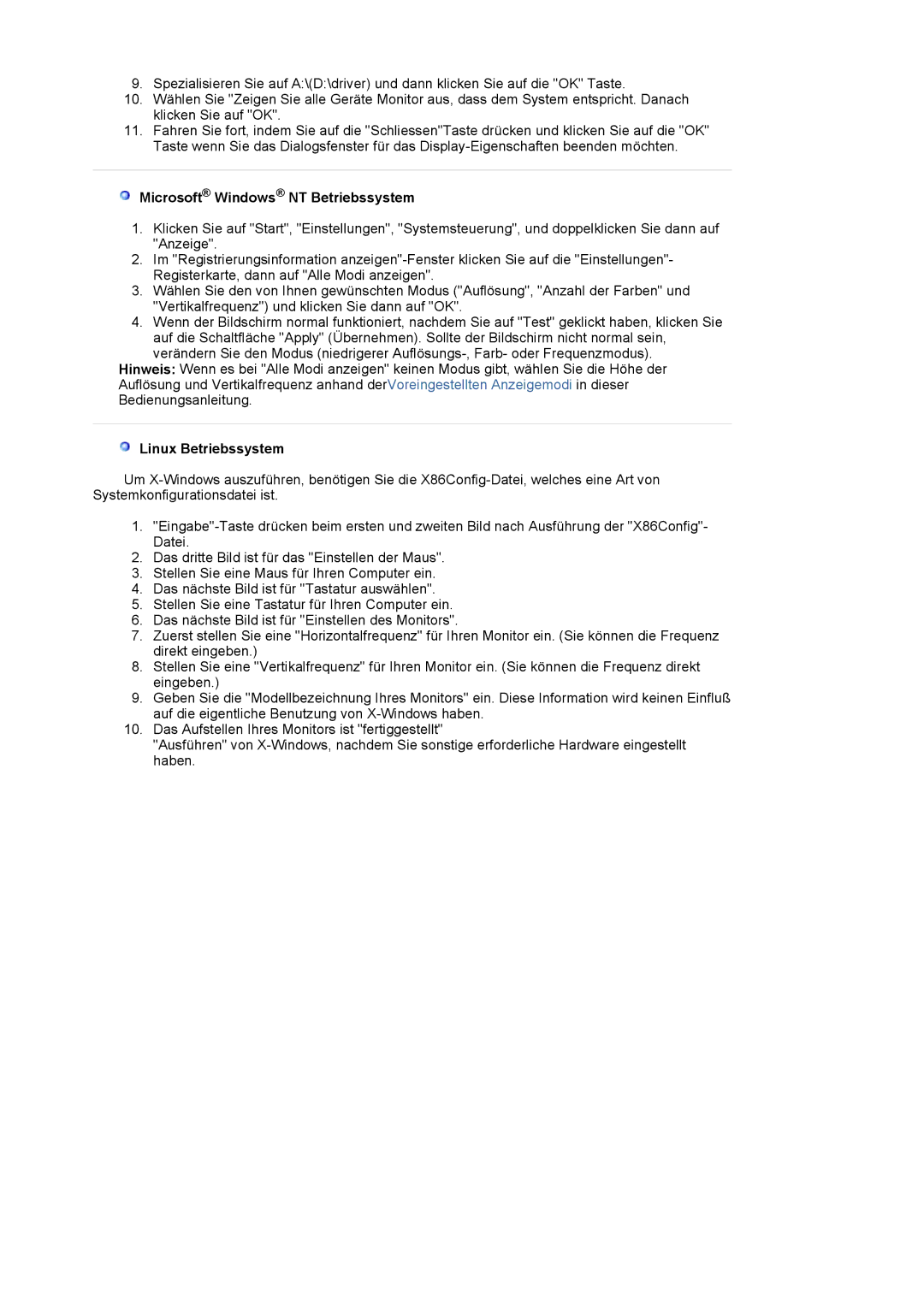LS20EDXEB/EDC, LS20EDBEB/EDC specifications
The Samsung LS20EDXEB/EDC is a versatile and innovative monitor designed to meet the needs of both home and professional users. This display boasts a range of features that enhance productivity, entertainment, and overall viewing experience.One of the standout characteristics of the LS20EDXEB/EDC is its 20-inch screen size, which strikes a perfect balance between compactness and spaciousness. This makes it an ideal choice for users with limited desk space while still offering ample real estate for multitasking. The monitor features a sleek and modern design, with slim bezels that maximize the screen area and create a more immersive viewing experience.
The display utilizes Samsung’s advanced LED technology, providing vibrant colors and sharp contrasts that enhance movie watching, gaming, and graphic design. With a resolution of 1600x900 pixels, this monitor delivers crisp visuals, making it an excellent choice for both work and play. The 16:9 aspect ratio further enhances the viewing experience, enabling users to enjoy their favorite content without unnecessary black bars.
The LS20EDXEB/EDC is equipped with an anti-glare coating, which minimizes reflections and allows for comfortable viewing even in brightly lit environments. This feature is particularly beneficial for users who spend long hours in front of the monitor, reducing eye strain and fatigue.
In terms of connectivity, the monitor offers multiple options, including VGA and HDMI ports. This versatility makes it easy to connect to various devices, such as laptops, PCs, and gaming consoles, ensuring seamless transitions between work and leisure activities.
Samsung has integrated several technologies to improve the user experience further. Features like Samsung MagicBright allow users to choose pre-set modes for different viewing scenarios, optimizing brightness and contrast for various tasks. Meanwhile, the monitor's MBR (Motion Blur Reduction) technology enhances the fluidity of fast-moving images, which is especially advantageous for gaming and action-packed media.
Overall, the Samsung LS20EDXEB/EDC combines form and function, making it a fantastic addition to any workspace or entertainment setup. With its impressive display quality, ergonomic features, and user-friendly connectivity options, it successfully caters to a wide range of applications, from office tasks to multimedia enjoyment.