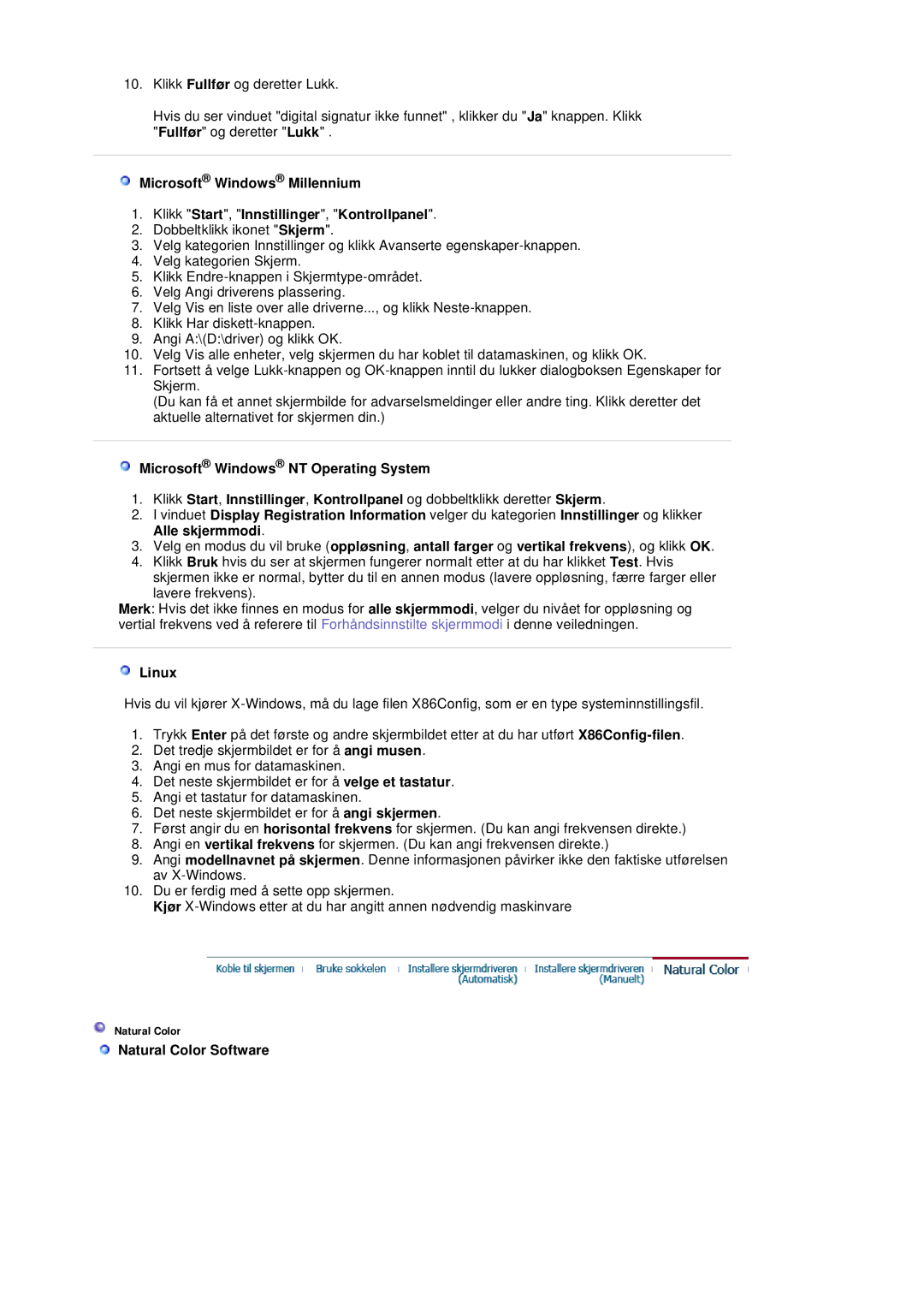LS20HABBSQ/EDC, LS20HABESQ/EDC specifications
The Samsung LS20HABESQ/EDC and LS20HABBSQ/EDC are two sophisticated models of monitors designed for diverse applications, such as gaming, professional work, and general entertainment. These monitors represent Samsung's commitment to delivering high-quality display experiences with advanced features and technology, making them highly appealing to both casual users and professional consumers.One of the standout features of these monitors is their display technology. Equipped with Samsung's innovative technologies, they offer vibrant colors, deep blacks, and exceptional contrast ratios. This results in stunning visuals and an immersive viewing experience, whether you are watching movies, browsing the web, or gaming. The LED-backlit panels also contribute to energy efficiency, ensuring a reduced power consumption without compromising performance.
In terms of resolution, these monitors typically support Full HD (1920 x 1080) resolution, providing sharp and clear images that enhance all forms of media consumption. Whether indulging in the latest blockbuster films or engaging in graphic-intensive gaming, users will appreciate the level of detail present in each frame.
Moreover, these models are designed with user comfort in mind. They often feature flicker-free technology and a blue light filter, reducing eye strain during prolonged usage periods. This is especially beneficial for users who spend long hours in front of screens, helping to promote a healthier viewing experience.
The ergonomic design is another noteworthy characteristic. These monitors may offer adjustable stands, allowing users to find their optimal viewing position. This ensures comfort during extended use, reducing fatigue and enhancing productivity.
Connectivity options are also robust, with multiple input ports that typically include HDMI and VGA, making it simple for users to connect different devices such as laptops, gaming consoles, or desktops. This flexibility ensures compatibility with a wide range of devices, further extending the usability of the monitors.
Overall, the Samsung LS20HABESQ/EDC and LS20HABBSQ/EDC stand out in the monitor market for their impressive combination of visual performance, user comfort, and flexible connectivity options. Whether for gaming, work, or entertainment, these models deliver a premium display experience that meets the needs of diverse users. With Samsung's reputation for quality and innovation in technology, these monitors are undoubtedly a wise choice for anyone seeking a reliable and high-performing display solution.