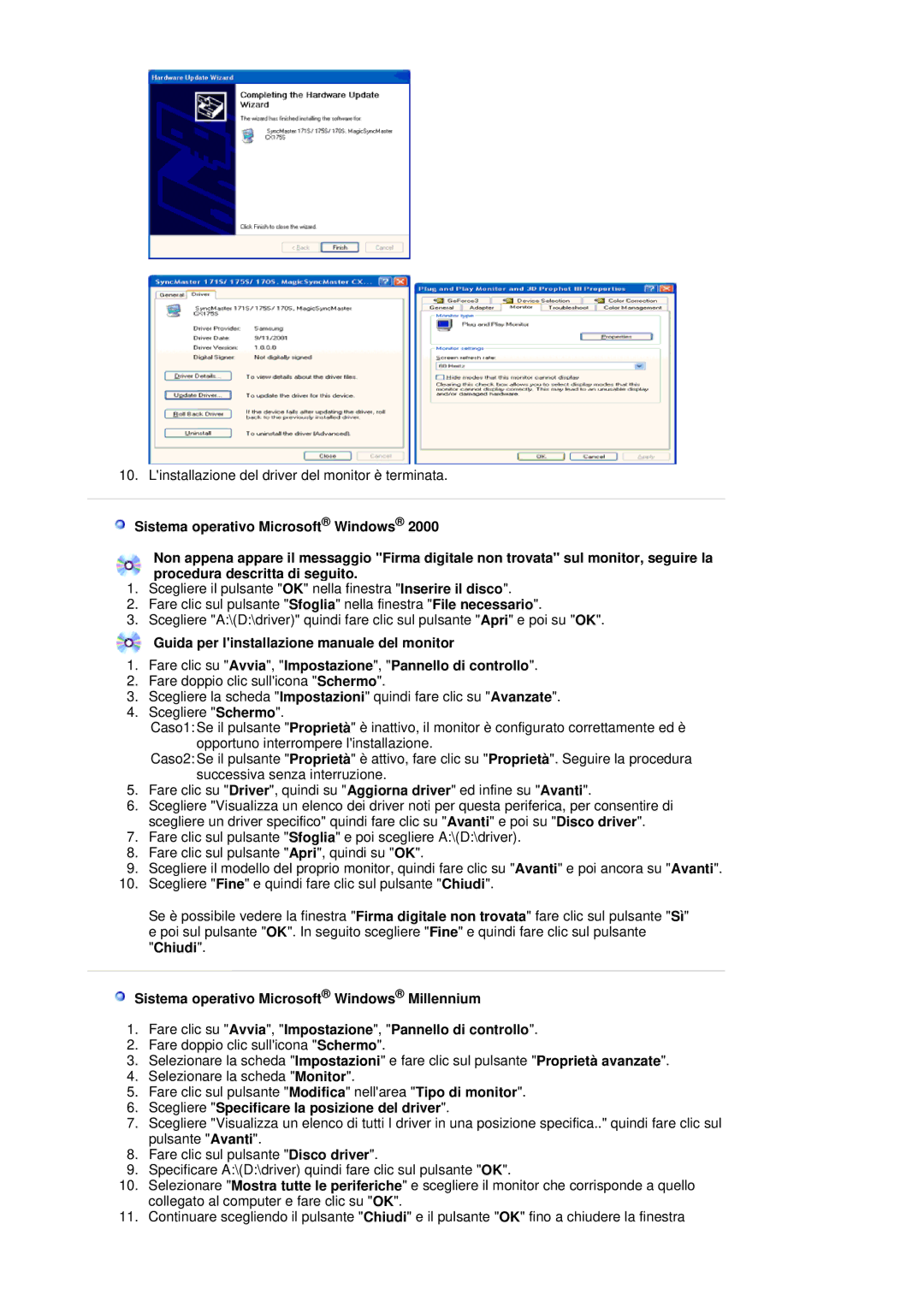LS20HAWCSZ/EDC, LS20HAWCSQ/EDC specifications
The Samsung LS20HAWCSQ/EDC and LS20HAWCSZ/EDC are impressive monitors designed to elevate the user experience whether for professional work, gaming, or entertainment. Both models feature a 20-inch display, offering a perfect balance between size and usability. The screens deliver vibrant colors and sharp images thanks to their high-quality LED backlit technology. This ensures that users enjoy an enhanced visual experience without straining their eyes.Both models boast a Full HD resolution of 1920 x 1080 pixels, ensuring clarity and detail in every frame. The wide viewing angles allow for easy sharing of screens with colleagues or friends without a loss in picture quality. This is particularly beneficial in office settings or during group activities.
One of the standout features of the Samsung LS20HAWCSQ/EDC and LS20HAWCSZ/EDC is their anti-glare technology. This feature minimizes reflections and distractions, making the monitor ideal for use in bright environments. Users can work comfortably for extended hours, whether for business tasks or leisurely viewing of multimedia content.
Additionally, both monitors are designed with energy efficiency in mind. They come with Eco saving features that help reduce power consumption, allowing for a lower carbon footprint while saving on electricity bills. Their slim and stylish design not only enhances any workspace aesthetic but also saves valuable desk space, making them suitable for both home and office use.
Connectivity options are also robust, with HDMI and VGA ports available to accommodate various devices. This versatility ensures users can easily connect their laptops, desktops, or gaming consoles without hassle. The addition of built-in speakers allows for an immersive audiovisual experience without the need for external speakers.
Furthermore, the Samsung LS20HAWCSQ/EDC and LS20HAWCSZ/EDC are equipped with user-friendly settings that allow individuals to adjust brightness, contrast, and other display parameters effortlessly. This customization ensures that users can curate their viewing experience based on personal preference, enhancing comfort and productivity.
In conclusion, both the Samsung LS20HAWCSQ/EDC and LS20HAWCSZ/EDC offer a fantastic balance of performance, design, and user-centric features. Whether for gaming, professional use, or entertainment purposes, these monitors are sure to impress with their clarity, energy efficiency, and versatility.