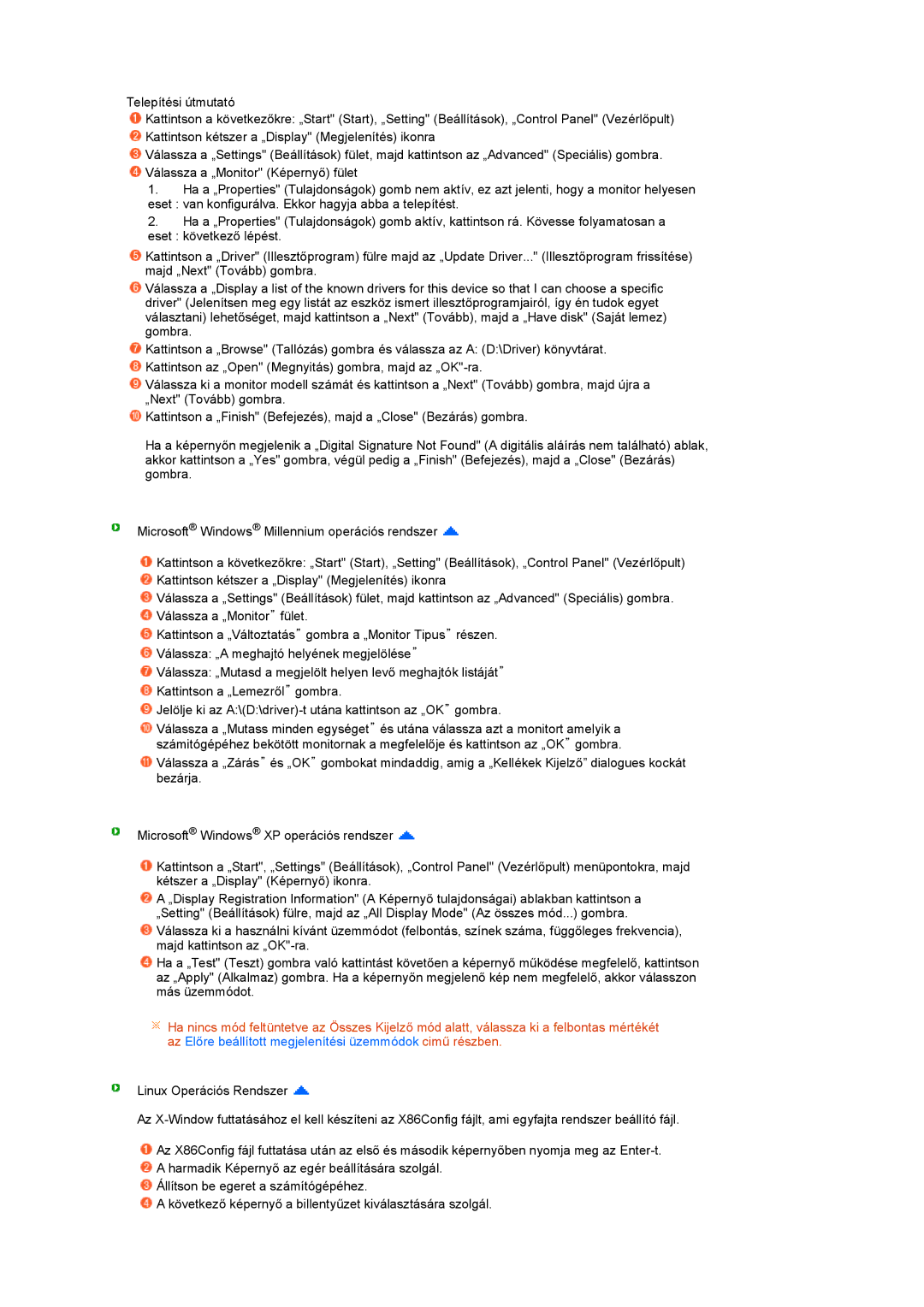Telepítési útmutató
![]() Kattintson a következőkre: „Start" (Start), „Setting" (Beállítások), „Control Panel" (Vezérlőpult)
Kattintson a következőkre: „Start" (Start), „Setting" (Beállítások), „Control Panel" (Vezérlőpult)
![]() Kattintson kétszer a „Display" (Megjelenítés) ikonra
Kattintson kétszer a „Display" (Megjelenítés) ikonra
![]() Válassza a „Settings" (Beállítások) fület, majd kattintson az „Advanced" (Speciális) gombra.
Válassza a „Settings" (Beállítások) fület, majd kattintson az „Advanced" (Speciális) gombra. ![]() Válassza a „Monitor" (Képernyő) fület
Válassza a „Monitor" (Képernyő) fület
1.Ha a „Properties" (Tulajdonságok) gomb nem aktív, ez azt jelenti, hogy a monitor helyesen
eset : van konfigurálva. Ekkor hagyja abba a telepítést.
2.Ha a „Properties" (Tulajdonságok) gomb aktív, kattintson rá. Kövesse folyamatosan a
eset : következő lépést.
![]() Kattintson a „Driver" (Illesztőprogram) fülre majd az „Update Driver..." (Illesztőprogram frissítése) majd „Next" (Tovább) gombra.
Kattintson a „Driver" (Illesztőprogram) fülre majd az „Update Driver..." (Illesztőprogram frissítése) majd „Next" (Tovább) gombra.
![]() Válassza a „Display a list of the known drivers for this device so that I can choose a specific driver" (Jelenítsen meg egy listát az eszköz ismert illesztőprogramjairól, így én tudok egyet választani) lehetőséget, majd kattintson a „Next" (Tovább), majd a „Have disk" (Saját lemez) gombra.
Válassza a „Display a list of the known drivers for this device so that I can choose a specific driver" (Jelenítsen meg egy listát az eszköz ismert illesztőprogramjairól, így én tudok egyet választani) lehetőséget, majd kattintson a „Next" (Tovább), majd a „Have disk" (Saját lemez) gombra.
![]() Kattintson a „Browse" (Tallózás) gombra és válassza az A: (D:\Driver) könyvtárat.
Kattintson a „Browse" (Tallózás) gombra és válassza az A: (D:\Driver) könyvtárat.
![]() Kattintson az „Open" (Megnyitás) gombra, majd az
Kattintson az „Open" (Megnyitás) gombra, majd az
![]() Válassza ki a monitor modell számát és kattintson a „Next" (Tovább) gombra, majd újra a „Next" (Tovább) gombra.
Válassza ki a monitor modell számát és kattintson a „Next" (Tovább) gombra, majd újra a „Next" (Tovább) gombra.
![]() Kattintson a „Finish" (Befejezés), majd a „Close" (Bezárás) gombra.
Kattintson a „Finish" (Befejezés), majd a „Close" (Bezárás) gombra.
Ha a képernyőn megjelenik a „Digital Signature Not Found" (A digitális aláírás nem található) ablak, akkor kattintson a „Yes" gombra, végül pedig a „Finish" (Befejezés), majd a „Close" (Bezárás) gombra.
Microsoft® Windows® Millennium operációs rendszer ![]()
![]() Kattintson a következőkre: „Start" (Start), „Setting" (Beállítások), „Control Panel" (Vezérlőpult)
Kattintson a következőkre: „Start" (Start), „Setting" (Beállítások), „Control Panel" (Vezérlőpult)
![]() Kattintson kétszer a „Display" (Megjelenítés) ikonra
Kattintson kétszer a „Display" (Megjelenítés) ikonra
![]() Válassza a „Settings" (Beállítások) fület, majd kattintson az „Advanced" (Speciális) gombra.
Válassza a „Settings" (Beállítások) fület, majd kattintson az „Advanced" (Speciális) gombra.
![]() Válassza a „Monitor” fület.
Válassza a „Monitor” fület.
![]() Kattintson a „Változtatás” gombra a „Monitor Tipus” részen.
Kattintson a „Változtatás” gombra a „Monitor Tipus” részen.
![]() Válassza: „A meghajtó helyének megjelölése”
Válassza: „A meghajtó helyének megjelölése”
![]() Válassza: „Mutasd a megjelölt helyen levő meghajtók listáját”
Válassza: „Mutasd a megjelölt helyen levő meghajtók listáját”
![]() Kattintson a „Lemezről” gombra.
Kattintson a „Lemezről” gombra.
![]() Jelölje ki az
Jelölje ki az
![]() Válassza a „Mutass minden egységet” és utána válassza azt a monitort amelyik a számitógépéhez bekötött monitornak a megfelelője és kattintson az „OK” gombra.
Válassza a „Mutass minden egységet” és utána válassza azt a monitort amelyik a számitógépéhez bekötött monitornak a megfelelője és kattintson az „OK” gombra.
![]() Válassza a „Zárás” és „OK” gombokat mindaddig, amig a „Kellékek Kijelző” dialogues kockát bezárja.
Válassza a „Zárás” és „OK” gombokat mindaddig, amig a „Kellékek Kijelző” dialogues kockát bezárja.
Microsoft® Windows® XP operációs rendszer ![]()
![]() Kattintson a „Start", „Settings" (Beállítások), „Control Panel" (Vezérlőpult) menüpontokra, majd kétszer a „Display" (Képernyő) ikonra.
Kattintson a „Start", „Settings" (Beállítások), „Control Panel" (Vezérlőpult) menüpontokra, majd kétszer a „Display" (Képernyő) ikonra.
![]() A „Display Registration Information" (A Képernyő tulajdonságai) ablakban kattintson a „Setting" (Beállítások) fülre, majd az „All Display Mode" (Az összes mód...) gombra.
A „Display Registration Information" (A Képernyő tulajdonságai) ablakban kattintson a „Setting" (Beállítások) fülre, majd az „All Display Mode" (Az összes mód...) gombra.
![]() Válassza ki a használni kívánt üzemmódot (felbontás, színek száma, függőleges frekvencia), majd kattintson az
Válassza ki a használni kívánt üzemmódot (felbontás, színek száma, függőleges frekvencia), majd kattintson az
![]() Ha a „Test" (Teszt) gombra való kattintást követően a képernyő működése megfelelő, kattintson az „Apply" (Alkalmaz) gombra. Ha a képernyőn megjelenő kép nem megfelelő, akkor válasszon más üzemmódot.
Ha a „Test" (Teszt) gombra való kattintást követően a képernyő működése megfelelő, kattintson az „Apply" (Alkalmaz) gombra. Ha a képernyőn megjelenő kép nem megfelelő, akkor válasszon más üzemmódot.
![]() Ha nincs mód feltüntetve az Összes Kijelző mód alatt, válassza ki a felbontas mértékét az Előre beállított megjelenítési üzemmódok cimű részben.
Ha nincs mód feltüntetve az Összes Kijelző mód alatt, válassza ki a felbontas mértékét az Előre beállított megjelenítési üzemmódok cimű részben.
Linux Operációs Rendszer ![]()
Az
![]() Az X86Config fájl futtatása után az első és második képernyőben nyomja meg az
Az X86Config fájl futtatása után az első és második képernyőben nyomja meg az
![]() A harmadik Képernyő az egér beállítására szolgál.
A harmadik Képernyő az egér beállítására szolgál.
![]() Állítson be egeret a számítógépéhez.
Állítson be egeret a számítógépéhez.
![]() A következő képernyő a billentyűzet kiválasztására szolgál.
A következő képernyő a billentyűzet kiválasztására szolgál.