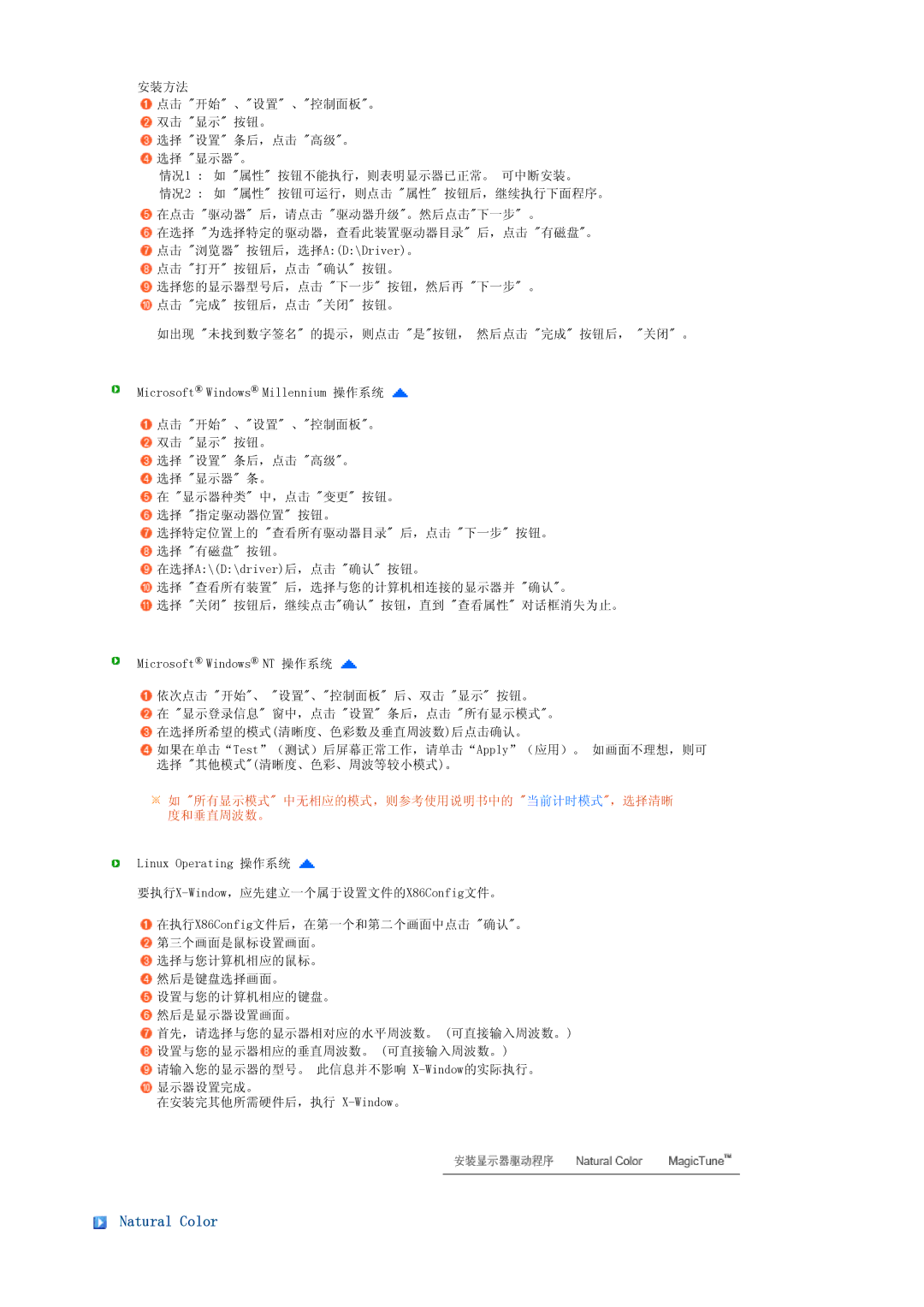安装方法
![]() 点击 "开始" 、"设置" 、"控制面板"。
点击 "开始" 、"设置" 、"控制面板"。
![]() 双击 "显示" 按钮。
双击 "显示" 按钮。
![]() 选择 "设置" 条后,点击 "高级"。
选择 "设置" 条后,点击 "高级"。
![]() 选择 "显示器"。
选择 "显示器"。
情况1 : 如 "属性" 按钮不能执行,则表明显示器已正常。 可中断安装。
情况2 : 如 "属性" 按钮可运行,则点击 "属性" 按钮后,继续执行下面程序。 ![]() 在点击 "驱动器" 后,请点击 "驱动器升级"。然后点击"下一步" 。
在点击 "驱动器" 后,请点击 "驱动器升级"。然后点击"下一步" 。
![]() 在选择 "为选择特定的驱动器,查看此装置驱动器目录" 后,点击 "有磁盘"。
在选择 "为选择特定的驱动器,查看此装置驱动器目录" 后,点击 "有磁盘"。
![]() 点击 "浏览器" 按钮后,选择A:(D:\Driver)。
点击 "浏览器" 按钮后,选择A:(D:\Driver)。
![]() 点击 "打开" 按钮后,点击 "确认" 按钮。
点击 "打开" 按钮后,点击 "确认" 按钮。
![]() 选择您的显示器型号后,点击 "下一步" 按钮,然后再 "下一步" 。
选择您的显示器型号后,点击 "下一步" 按钮,然后再 "下一步" 。 ![]() 点击 "完成" 按钮后,点击 "关闭" 按钮。
点击 "完成" 按钮后,点击 "关闭" 按钮。
如出现 "未找到数字签名" 的提示,则点击 "是"按钮, 然后点击 "完成" 按钮后, "关闭" 。
Microsoft® Windows® Millennium 操作系统
![]() 点击 "开始" 、"设置" 、"控制面板"。
点击 "开始" 、"设置" 、"控制面板"。
![]() 双击 "显示" 按钮。
双击 "显示" 按钮。
![]() 选择 "设置" 条后,点击 "高级"。
选择 "设置" 条后,点击 "高级"。
![]() 选择 "显示器" 条。
选择 "显示器" 条。
![]() 在 "显示器种类" 中,点击 "变更" 按钮。
在 "显示器种类" 中,点击 "变更" 按钮。
![]() 选择 "指定驱动器位置" 按钮。
选择 "指定驱动器位置" 按钮。
![]() 选择特定位置上的 "查看所有驱动器目录" 后,点击 "下一步" 按钮。
选择特定位置上的 "查看所有驱动器目录" 后,点击 "下一步" 按钮。 ![]() 选择 "有磁盘" 按钮。
选择 "有磁盘" 按钮。
![]() 在选择A:\(D:\driver)后,点击 "确认" 按钮。
在选择A:\(D:\driver)后,点击 "确认" 按钮。
![]() 选择 "查看所有装置" 后,选择与您的计算机相连接的显示器并 "确认"。
选择 "查看所有装置" 后,选择与您的计算机相连接的显示器并 "确认"。
![]() 选择 "关闭" 按钮后,继续点击"确认" 按钮,直到 "查看属性" 对话框消失为止。
选择 "关闭" 按钮后,继续点击"确认" 按钮,直到 "查看属性" 对话框消失为止。
Microsoft® Windows® NT 操作系统
![]() 依次点击 "开始"、 "设置"、"控制面板" 后、双击 "显示" 按钮。
依次点击 "开始"、 "设置"、"控制面板" 后、双击 "显示" 按钮。
![]() 在 "显示登录信息" 窗中,点击 "设置" 条后,点击 "所有显示模式"。
在 "显示登录信息" 窗中,点击 "设置" 条后,点击 "所有显示模式"。
![]() 在选择所希望的模式(清晰度、色彩数及垂直周波数)后点击确认。
在选择所希望的模式(清晰度、色彩数及垂直周波数)后点击确认。
![]() 如果在单击“Test”(测试)后屏幕正常工作,请单击“Apply”(应用)。 如画面不理想,则可 选择 "其他模式"(清晰度、色彩、周波等较小模式)。
如果在单击“Test”(测试)后屏幕正常工作,请单击“Apply”(应用)。 如画面不理想,则可 选择 "其他模式"(清晰度、色彩、周波等较小模式)。
 如 "所有显示模式" 中无相应的模式,则参考使用说明书中的 "当前计时模式",选择清晰 度和垂直周波数。
如 "所有显示模式" 中无相应的模式,则参考使用说明书中的 "当前计时模式",选择清晰 度和垂直周波数。
Linux Operating 操作系统
![]() 在执行X86Config文件后,在第一个和第二个画面中点击 "确认"。
在执行X86Config文件后,在第一个和第二个画面中点击 "确认"。
![]() 第三个画面是鼠标设置画面。
第三个画面是鼠标设置画面。
![]() 选择与您计算机相应的鼠标。
选择与您计算机相应的鼠标。
![]() 然后是键盘选择画面。
然后是键盘选择画面。
![]() 设置与您的计算机相应的键盘。
设置与您的计算机相应的键盘。
![]() 然后是显示器设置画面。
然后是显示器设置画面。
![]() 首先,请选择与您的显示器相对应的水平周波数。 (可直接输入周波数。)
首先,请选择与您的显示器相对应的水平周波数。 (可直接输入周波数。)
![]() 设置与您的显示器相应的垂直周波数。 (可直接输入周波数。)
设置与您的显示器相应的垂直周波数。 (可直接输入周波数。)
![]() 请输入您的显示器的型号。 此信息并不影响
请输入您的显示器的型号。 此信息并不影响
![]() 显示器设置完成。
显示器设置完成。
在安装完其他所需硬件后,执行